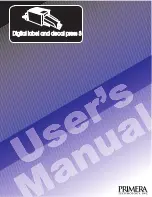Summary of Contents for 510212
Page 1: ...Digital label and decal press 3 Digital label and decal press 3...
Page 9: ...4 Section 2 Safety Precautions Digital Label Press 3 User s Manual...
Page 10: ...Section 2 Safety Precautions 5 Digital Label Press 3 User s Manual...
Page 11: ...6 Section 2 Safety Precautions Digital Label Press 3 User s Manual...
Page 12: ...Section 2 Safety Precautions 7 Digital Label Press 3 User s Manual...
Page 13: ...8 Section 2 Safety Precautions Digital Label Press 3 User s Manual...
Page 37: ...32 Section 4 Ribbon and Print Media Digital Label Press 3 User s Manual...
Page 43: ...38 Section 5 Connecting the Press Digital Label Press 3 User s Manual...
Page 77: ...72 Section 8 Maintenance Digital Label Press 3 User s Manual...
Page 89: ...84 Section 9 Troubleshooting Digital Label Press 3 User s Manual...
Page 96: ...Printed in the United States of America P N 510212...