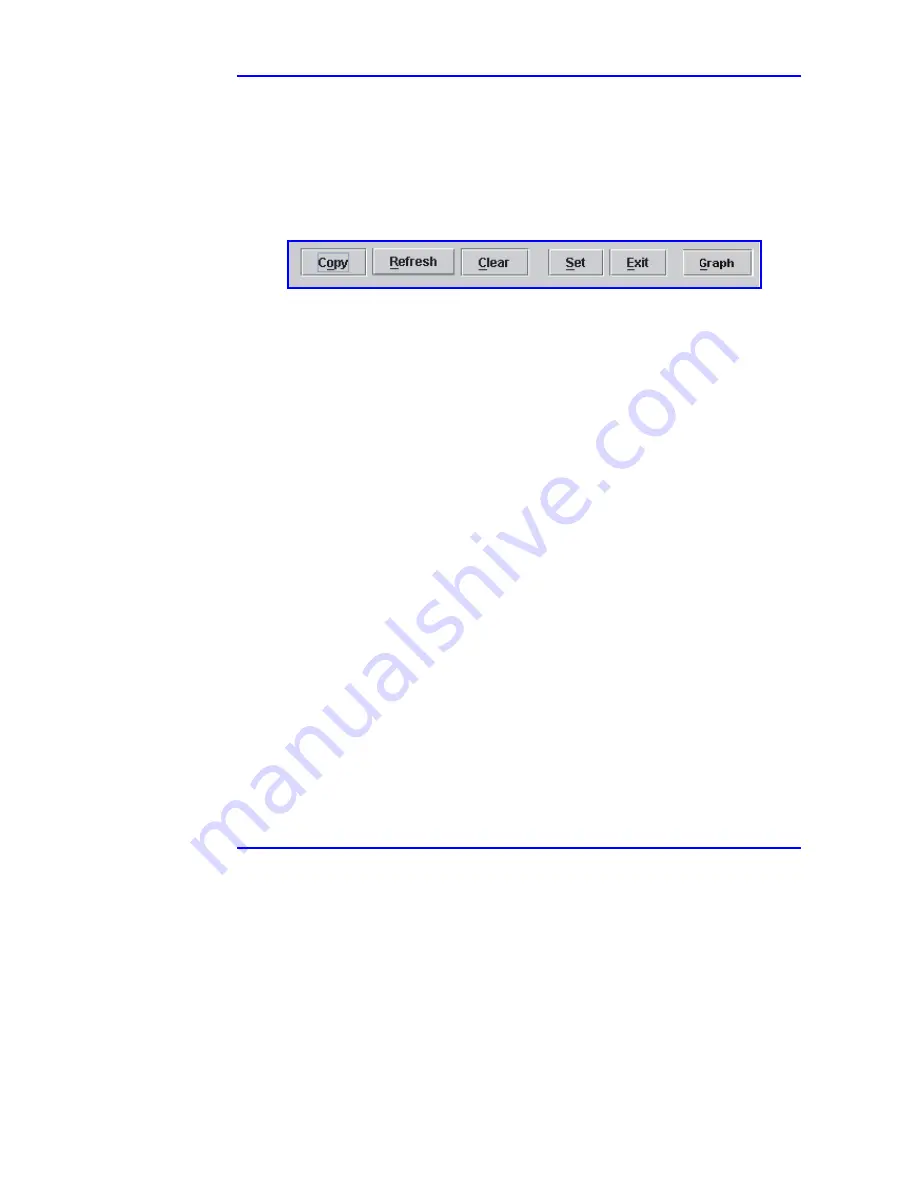
Web Manager User Guide
4. Managing with PowerDsine PowerView
Version
2.1 25 March
2003
Clicking on one of these arrows, deletes one of the Main Navigation window
areas and expands the other. To return to the former split display, click the
enlarge button at the top right of the Main Navigation window.
4.4.2.2
General display commands
The various tabs, carry along different commands, depending on the particular
tab. These commands are illustrated below (Figure 4-5).
Figure 4-5: Commands Possibilities
Copy – used to copy a list of traps to the Windows clipboard. A trap file consists
of several messages.
Refresh – updates the information from the SNMP.
Clear – erases all messages in the trap file.
Set – saves last updates of parameters.
Exit – terminates the current screen (tab).
Graph – provides a graphical representation of selected power parameters.
4.4.3 Port
Level
The PoL ports are located on the top row of the selected device panel. The
bottom row in the panel is used to carry data. Individual ports can be activated
or disabled, by pointing and double-clicking on the graphical representation of
that port(s). By doing so, a pop-up menu appears on the window. When the port
is enabled, the indication is in yellow; with the port disabled, the representation is
in black.
4.4.4 Visual
Indications
The graphical display panel includes a number of visual indicators for operating
power input and output ports.
4.4.4.1 Power
indications
Two LEDs on the front panel, marked by “AC” and “DC”, provide the Power over
LAN Midspan power status. When either one of the indicators is illuminated in
green, the Power over LAN Midspan is receiving AC or DC power. The “AC” and
“DC” indicators are lit in orange to indicate an internal fault. Refer to Table 4-1
for additional information.






























