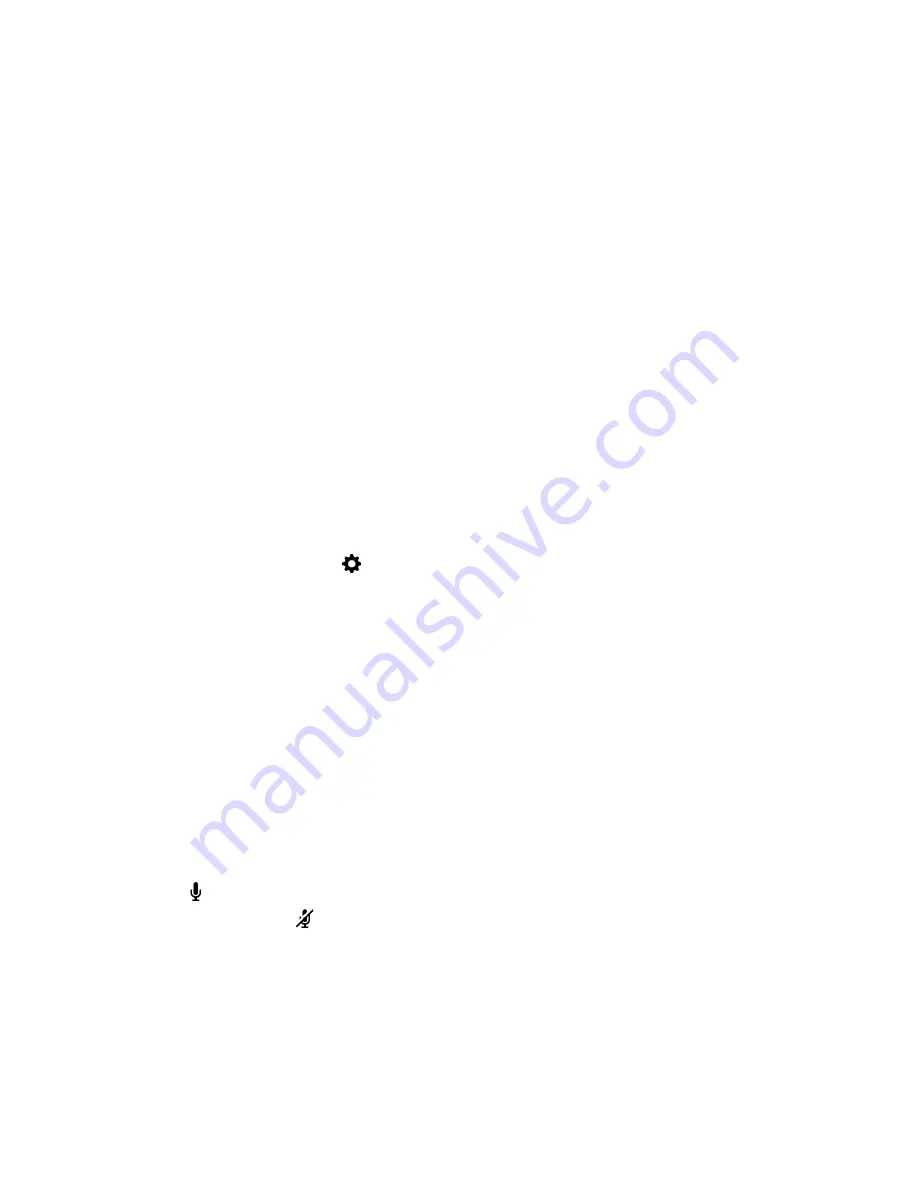
Stop Sharing Content with Polycom Content IP
You can stop sharing content, and allow others to share content or just continue the call.
Procedure
»
Under
Content IP
, tap
Stop
.
The content from the connected computer is no longer showing.
Settings
Before or during calls, you can adjust audio and video settings, including adjusting the volume, muting the
microphone, turning off the camera, and changing the video layout.
Depending on how the system is set up by your administrator, you might be able to customize user and
administrator settings on the system, including the language, time zone, LAN settings, and security
settings. If you have any questions about changing these settings, contact your administrator.
Set the System to Answer Video Calls Automatically
If your administrator allows access to User Settings, you can specify whether to answer video calls
automatically.
Procedure
1.
From the Home screen, tap
Settings > User Settings
.
2.
Scroll to
Meetings
.
3.
Do one or both of the following:
▪ Set
Mute Auto-Answer Calls
to
Yes
.
▪ Set
Auto Answer Point-to-Point Calls
to
Yes
.
Audio Adjustments
You can control several audio settings on the system, including adjusting the volume, adding a headset,
and muting the microphone.
Mute the Microphone
You can mute your microphone and focus on listening to far-end audio using the RealPresence Touch
device.
Procedure
»
Tap
.
The icon changes to
, which indicates your microphone is muted.
Unmute the Microphone
You can unmute your microphone audio after muting it on the RealPresence Touch device.
Using a Polycom
®
RealPresence Touch
™
Device with Skype for Business
Polycom, Inc.
89






























