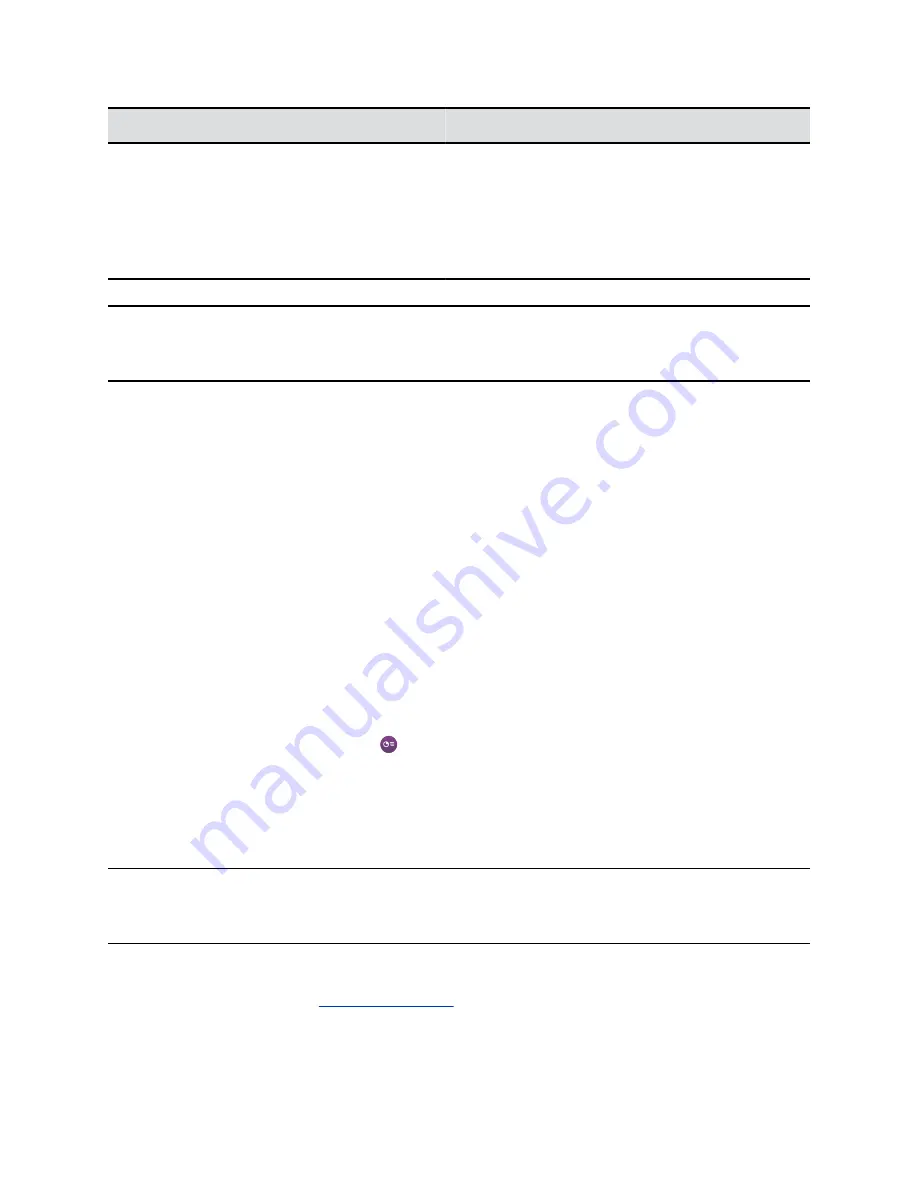
Resolution
Refresh rates (Hz)
1600 x 1200
60
1680 x 1050
60
1920 x 1080
60
1920 x 1200
60
Note:
The way you set the resolution and refresh rate differs, depending on the type of
operating system you have. Check your computer manual or help topics for the
appropriate steps.
Procedure
1.
From the Home screen or Call screen, touch
Show Content.
2.
Touch the video source to start showing content.
Keep the following in mind points:
• Audio from the content input is muted unless the content input is selected as a video source.
• To send analog content, disconnect both digital and analog inputs, wait 15 seconds, then
connect only the analog input.
• If both digital and analog inputs are connected, only the digital content is sent.
Stop Sharing Content from a Connected Computer
You can use the Polycom Touch Control to stop showing the content you are sharing from a computer
connected to a RealPresence Group system.
Procedure
1.
From the Content screen of the Touch Control, touch the computer source to stop showing it.
2.
Using your remote control, select
> Hide
and the name of your content source, such as
Hide
Laptop
.
Download and Install Content IP
You need to download and install the Content IP application on a computer before you can use
it to show content.
Note:
If the room system is paired with a Polycom touch device, you do not need to install the
application onto your computer. After you connect your computer to the touch device over
USB, a version of the Content IP application launches automatically.
Procedure
1.
On a computer, visit the
2.
Download the Content IP software for Mac or PC.
3.
Open the zip file and click on the application installation.
Using a Polycom
®
Touch Control Device
Polycom, Inc.
106



























