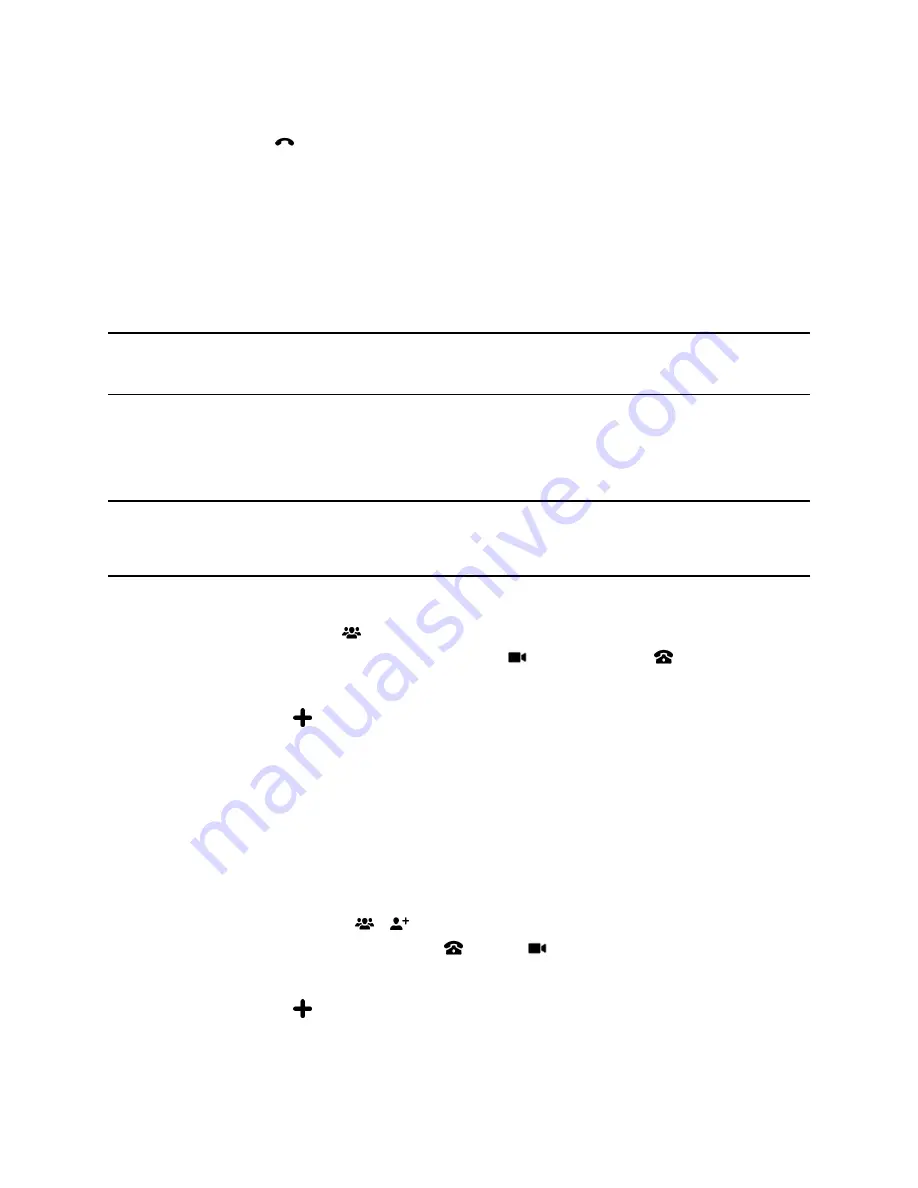
Procedure
»
To end a call, tap
.
Microsoft Skype for Business Meetings
If your system is deployed in a Microsoft environment, you can participate in meetings that are hosted by
Microsoft audio and video servers.
RealPresence Group Series systems can connect to Microsoft Exchange Server and retrieve calendar
information associated with a Microsoft Outlook or Microsoft Office 365 account. If the Home screen does
not display calendar information, the system is not registered with the Microsoft Exchange Server.
Contact your administrator to register the system.
Note:
Endpoints using Microsoft Office 365 accounts must be SIP-registered to Microsoft Skype
for Business Server in order to join calendar meetings.
Start a Skype Meeting
You can create a list of participants and start a Skype for Business meeting on the room system. By
default, your system joins the meeting as a video participant. You can choose to start the meeting as an
audio-only participant.
Note:
If you join a meeting on the system as an audio-only participant, you cannot share content
with the far-end. You can only receive content from video participants or participants
sharing content from the Skype for Business client.
Procedure
1.
From the Home screen, tap
New Meeting
.
2.
To join the meeting as an audio-only participant, tap
to switch to audio
.
3.
Use the keyboard to enter a contact name, group name, or a number, including a bridge number,
IP address, or SIP address.
4.
Tap a contact or tap
next to a number to add the participant to the Invitees list.
5.
Continue adding participants until the Invitees list is complete.
6.
Tap
Start Meeting
.
Add Participants to a Skype for Business Meeting
After you start a Skype for Business meeting, you can add additional participants to the meeting. The
meeting is not placed on hold while you add participants, however, the audio or video may pause while
the participants are being added to the call.
Procedure
1.
During an active meeting, tap
>
.
2.
Choose whether the participant is an audio
or video
participant.
3.
Use the keyboard to enter a contact name or number, including a bridge number, IP, or SIP
address.
4.
Tap a contact or tap
next to a number to add the participant to the Invitees list.
5.
Tap
Add
.
Using a Polycom
®
RealPresence Touch
™
Device with Skype for Business
Polycom, Inc.
85






























