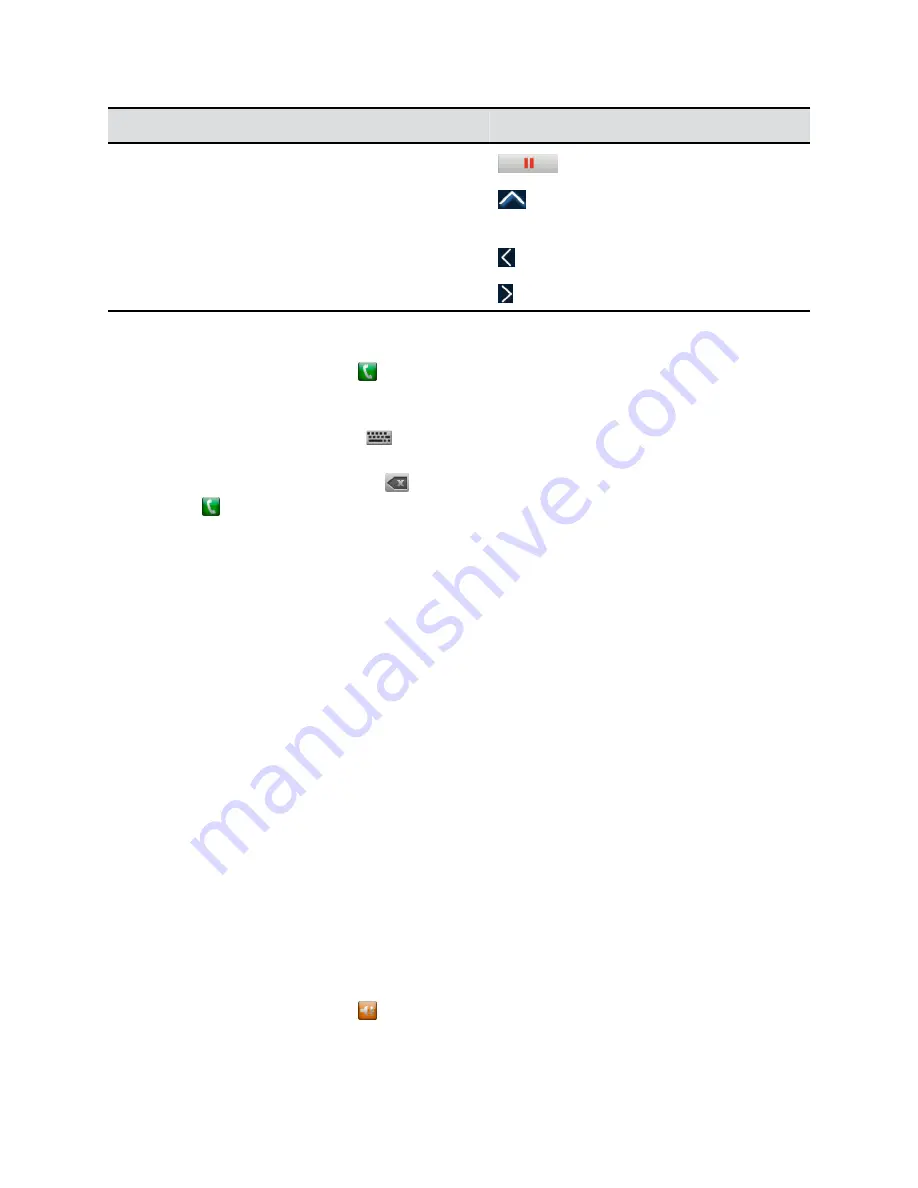
Operation
FECC Key
Pause recording
Start a recording
Resume a paused recording
Stop a recording
Playback a recording
Procedure
1.
From the Home screen, touch
.
2.
In the dialing field, enter the number of the RealPresence Media Suite you want to use to record
the call as follows:
Letters
: To enter letters, touch
Keyboard
. Touch and hold keys to access accented
characters.
Backspace
: To backspace, touch
Delete
.
3.
Touch
to place the call.
4.
The TVUI opens.
If the recording does not start immediately, press the appropriate FEC key to start the recording.
5.
When you are done recording, press the appropriate FEC key to stop the recording.
6.
To play the recording, press the appropriate FEC key.
Settings
Before or during calls, you can adjust audio and video settings, including adjusting the volume, muting the
microphone, turning off the camera, and changing the video layout.
Depending on how the system is set up by your administrator, you might be able to customize user and
administrator settings on the system, including the language, time zone, LAN settings, and security
settings. If you have any questions about changing these settings, contact your administrator.
Audio Adjustments
You can control several audio settings on the system, including adjusting the volume, adding a headset,
and muting the microphone.
Adjust the Volume
You can raise or lower the volume while in a call. Changing the volume only affects the level of sound you
hear on your system.
Procedure
1.
From the Home screen, touch
.
Using a Polycom
®
Touch Control Device
Polycom, Inc.
109
























