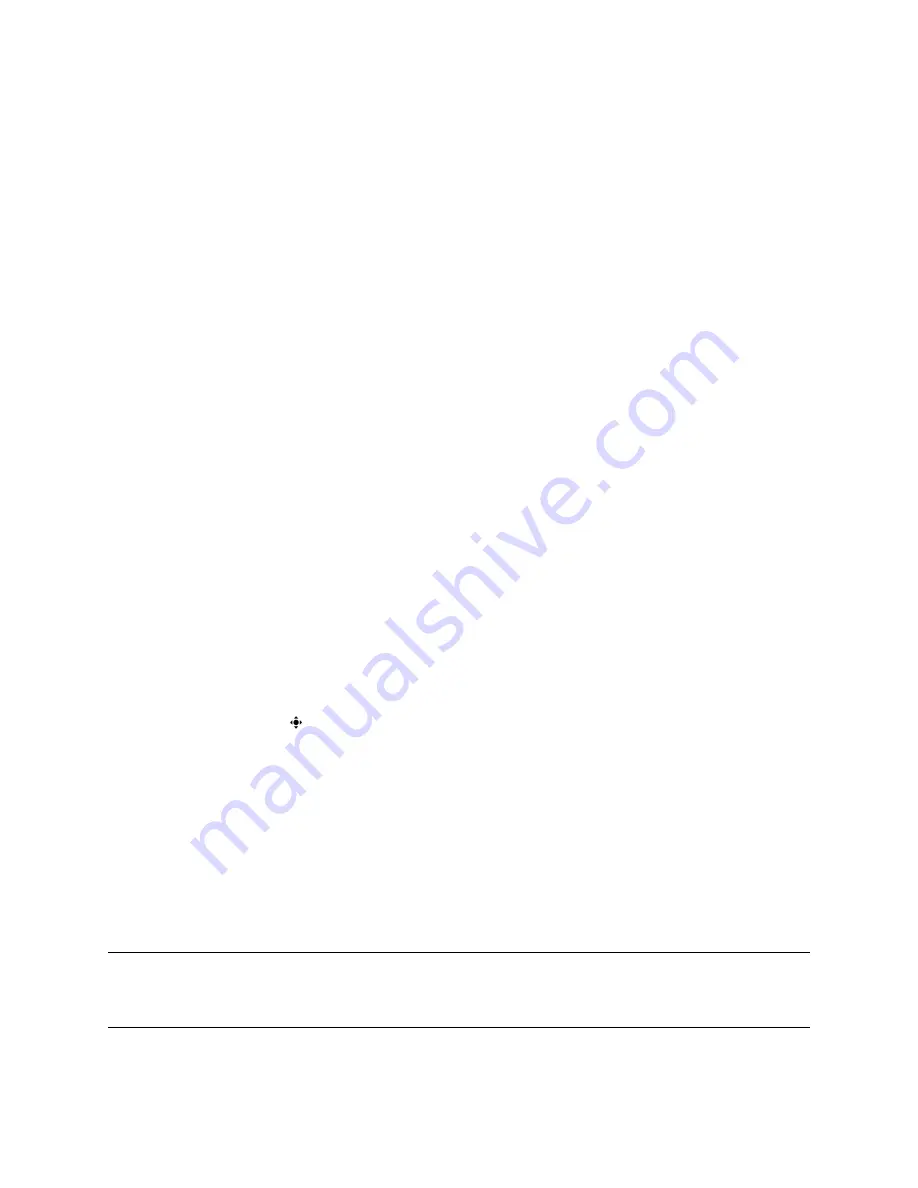
Turn Off Video Display on the Web
If your administrator has enabled users access to user settings, you can turn off video display on the web.
Note that if this setting is turned on, an administrator can view the video images from meetings using the
RealPresence Group system web interface.
Procedure
1.
Tap
User Settings
.
2.
Under
Meetings
, ensure that
Allow Video Display on Web
is turned off.
Start Video
You can choose to display your video to others in or out of a call from the RealPresence Touch.
Procedure
»
Tap
Camera Off
to start your video.
Stop Video
You can stop sharing your video whether in or out of a call from the RealPresence Touch.
Procedure
»
Tap
Camera On
to stop your video.
Cameras
You can adjust available cameras in several ways.
Select and Adjust a Camera
You can select and adjust a near-end or far-end camera using the RealPresence Touch.
Procedure
1.
On any screen, tap
Camera
.
2.
Do one of the following:
▪ If you are in a call, tap
Near
or
Far
▪ If you are not in a call, adjust the Near camera.
3.
On the Camera Control screen, tap the arrow buttons to pan the camera up, down, left, or right.
4.
Tap the plus sign to zoom the camera in or tap the minus sign to zoom the camera out.
Turn On Camera Tracking
You can turn on camera tracking for EagleEye Director or EagleEye Director II camera systems using the
RealPresence Touch device to enable the camera to automatically focus on participants speaking during
a meeting.
Note:
You can only turn on camera tracking if your system administrator has enabled the
feature for the system. Check with your system administrator if you have issues enabling
camera tracking.
Using a Polycom
®
RealPresence Touch
™
Device
Polycom, Inc.
78






























