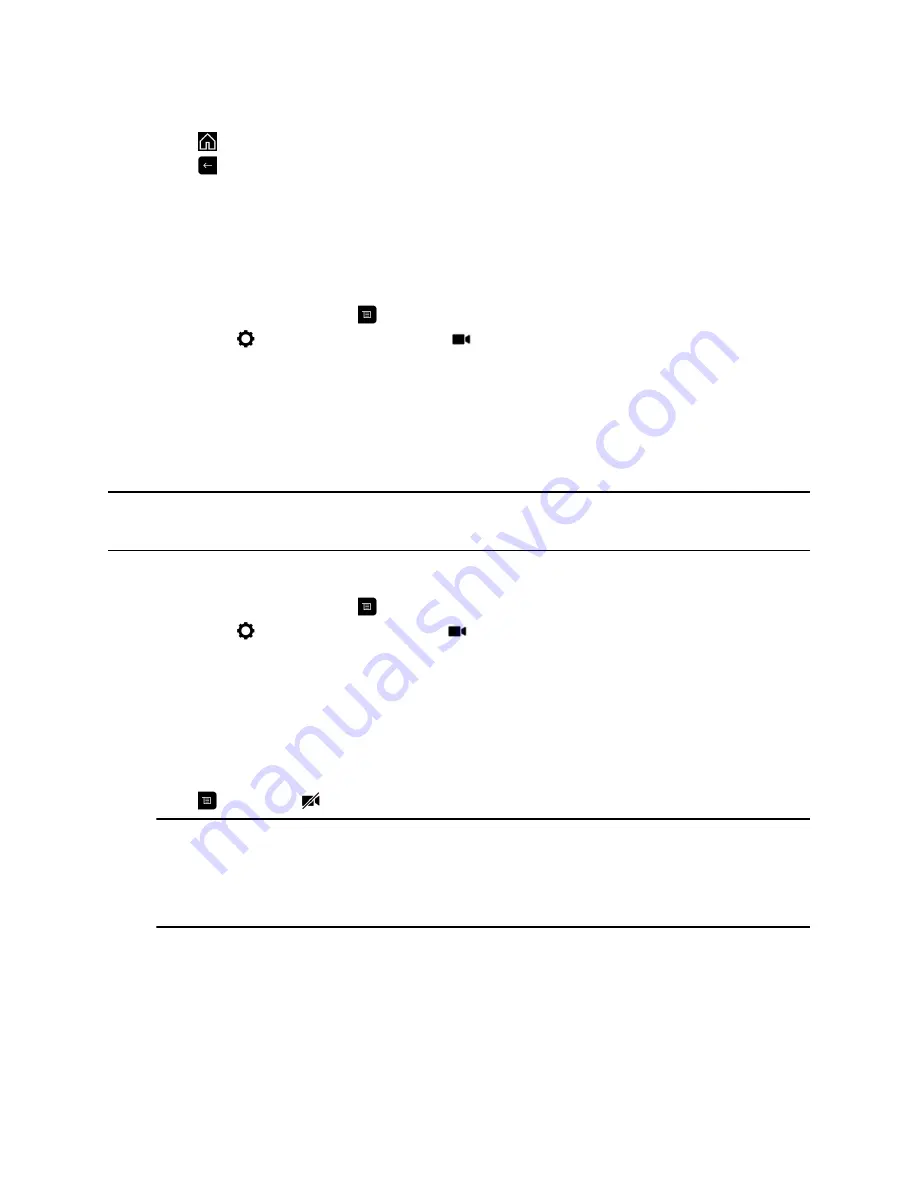
Procedure
1.
Press
on the remote control to go to the Home screen.
2.
Press
on the remote control to see the full screen.
Configure Automatic Self View Control
If your administrator has allowed you access to set Automatic Self View Control, you can configure this
setting so that other users can display or hide the Self View window.
Procedure
1.
From the Home screen, press
.
2.
Navigate to
Settings > User Settings >
Camera
.
3.
Select the
Automatic Self View Control
checkbox.
Adjust for Room Lighting
If your administrator allows access to User Settings, you can adjust the brightness of the video sent to
your system using Backlight Compensation. Use Backlight Compensation in situations where the subject
displays darker than the background or to darken a bright background in rooms with high brightness
levels. This feature does not affect the way content is displayed.
Note:
Because backlight controls adjust the main built-in camera, these controls do not make
content displayed from a computer display brighter.
Procedure
1.
From the Home screen, press
.
2.
Navigate to
Settings
>
User Settings
>
Camera
.
3.
Select
Backlight Compensation
.
Stop Video
Stopping your video during a call enables you to stop sending your video while remaining connected to
the conference. When your video is stopped, the far end does not see video transmission from you.
Procedure
»
Press
, then select
Camera Off
.
Note:
In Microsoft Lync 2013 or Skype for Business 2015 environments when your video
is stopped, video transmissions ceases and no Self View displays. When your
video is stopped in other environments, a video pause image is sent to the far end.
Regardless of the environment, stopping your video does not affect the sending or
receiving of content.
Using a Polycom RealPresence Group Series Remote Control
Polycom, Inc.
30






























