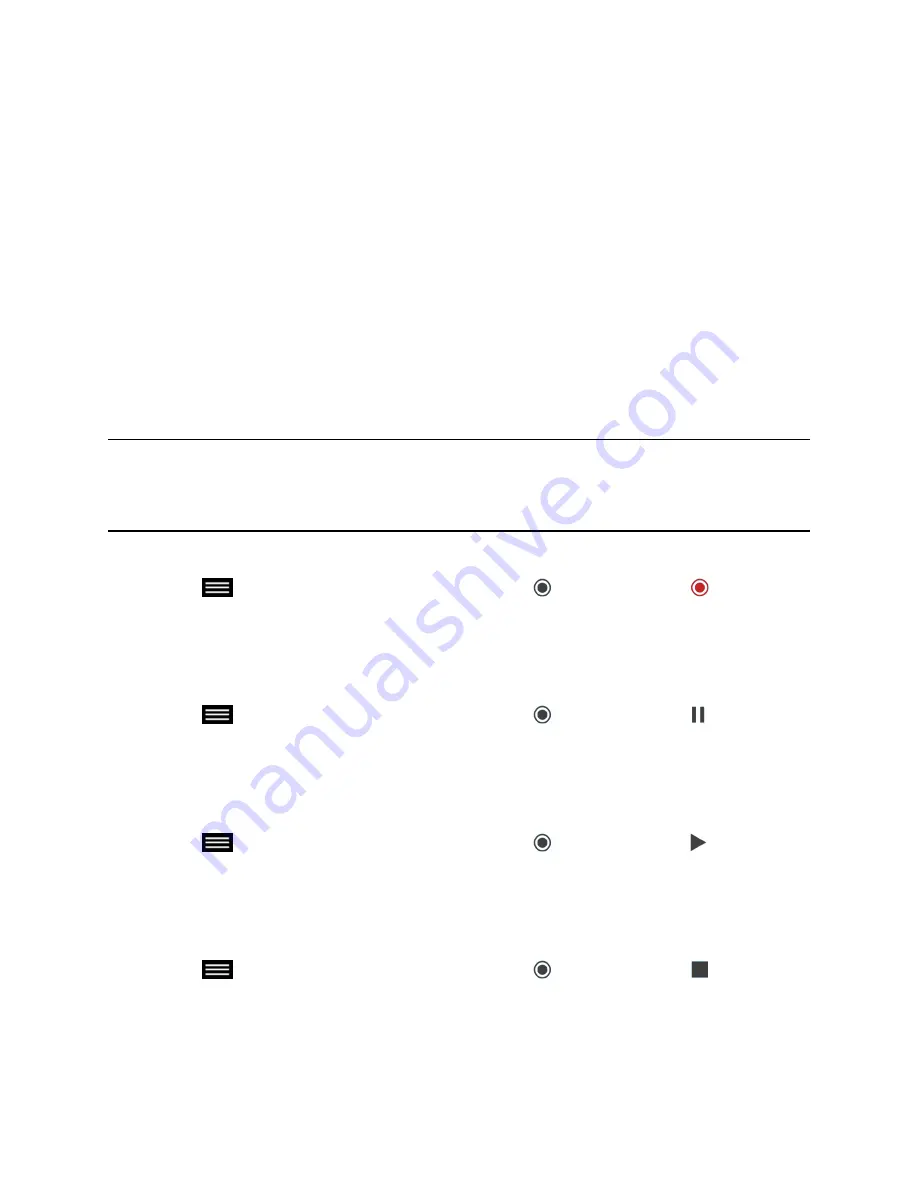
Play Back a Recording
You have immediate access to play back a recording as long as the Media Suite TVUI continues to
display and the call has not ended. After this time, you can access the recording in the RealPresence
Media Suite portal in the recording archive.
Procedure
»
To play back a recording, press *5 on the remote control.
Recording Calls with RealPresence Media Suite using Onscreen Controls
When RealPresence Media Suite is enabled for your system, recording controls display on the room
system, and you can start, pause, and stop a recording.
Record Calls with RealPresence Media Suite using Onscreen Recording Controls
You can use either the touch monitors or the remote control to start a recording. Unless the administrator
for the RealPresence Media Suite has disabled the Start Recording Immediately option, the recording
starts immediately after the TVUI displays.
Note:
You can only start a recording in a point-to-point call, and only one participant can start a
recording during a call. If you start a recording during a conference call or more than one
participant starts a recording, the call changes to a point-to-point call and the participant
layout changes to show the speaker only.
Procedure
»
Select
to open the Quick Access menu, then select
Record Controls >
Start
.
Pause a Recording using Onscreen Recording Controls
You can pause a recording at any time during a video call or live stream.
Procedure
»
Select
to open the Quick Access menu, then select
Record Controls > Pause
.
Resume a Recording using Onscreen Recording Controls
After you pause a recording, you can resume the recording and continue live streaming.
Procedure
»
Select
to open the Quick Access menu, then select
Record Controls > Resume
.
Stop Recording using Onscreen Recording Controls
Before ending a call, make sure to stop the recording.
Procedure
»
Select
to open the Quick Access menu, then select
Record Controls >
Stop
.
Using a Polycom RealPresence Group Series Remote Control
Polycom, Inc.
28






























