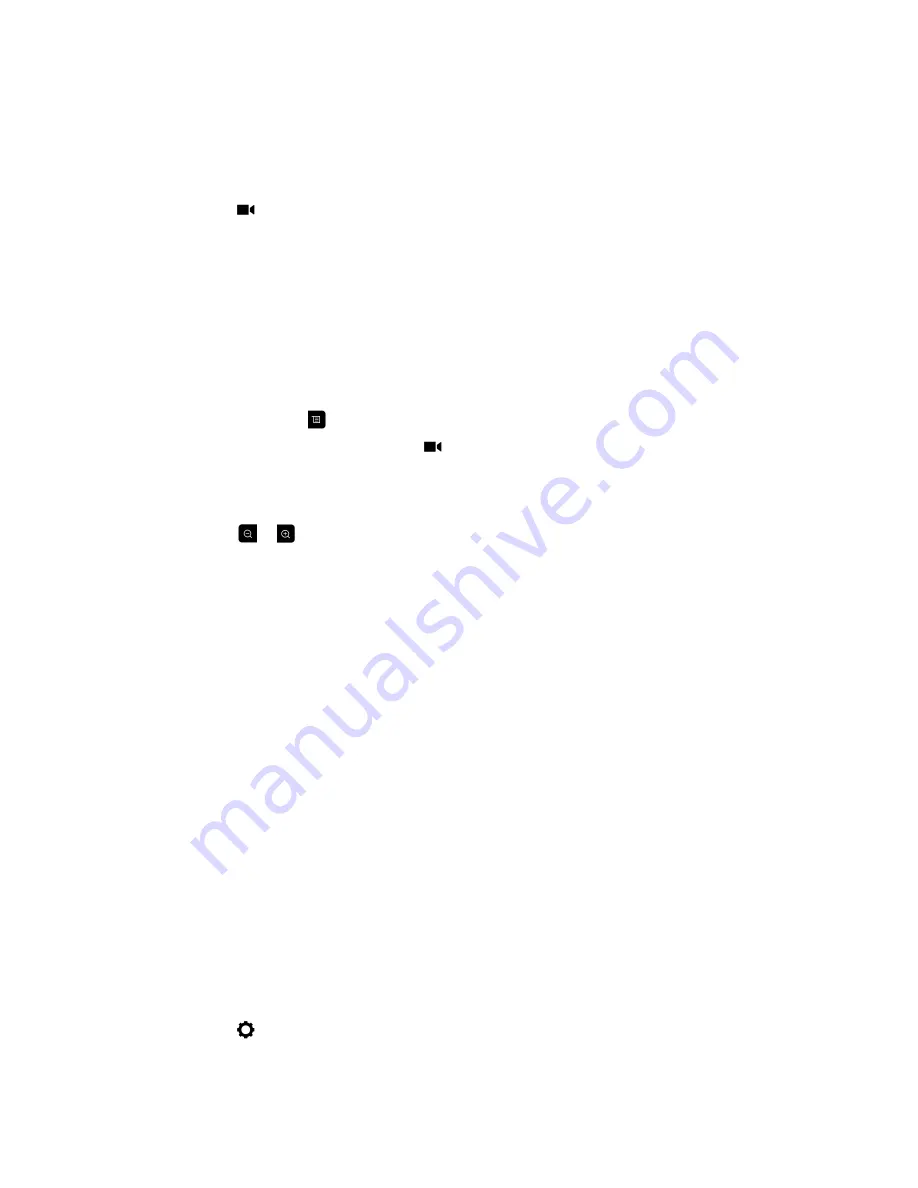
View Stored Camera Presets
You need to be familiar with the stored camera presets to get the most out of your system.
Procedure
»
Navigate to
Cameras
>
Presets.
Icons for presets 0-9 are shown on the screen. A snapshot above the number means that a preset
has been assigned to that number. An empty box means that no preset has been assigned to that
number.
Store a Camera Preset
You cannot delete a preset. Instead, overwrite an existing preset with a new camera position.
Procedure
1.
Do one of the following:
• If in a call, press
.
• On the local interface, navigate to
Cameras
>
Presets
.
2.
Select
Near
or
Far
camera.
3.
If you selected a camera that supports electronic pan, tilt, and zoom, you can adjust the camera's
position using your remote control:
• Press
or to zoom the camera out or in.
• Press the directional buttons to move the camera up, down, left, or right.
4.
To store a preset position, press and hold a number from 0 to 9 for five seconds.
Any existing preset stored at the number you entered is replaced.
Move the Camera to a Stored Preset
After you have your presets stored, move the camera to one of the stored presets.
Procedure
1.
If you are in a call, press
Select
on the remote control to switch between a near-end site (
Your
Camera
) or far-end site (
Their Camera
) camera.
2.
Press a number on the remote control.
Call Answering Settings
To change the way calls are answered, you might want to change the default settings of your system.
Temporarily Refuse Calls
If your system administrator has allowed you access, you can automatically refuse incoming calls when
you do not want to be disturbed.
Callers get a message that the call was rejected, and you receive no notification about incoming calls.
You can, however, make outgoing calls.
Procedure
1.
Navigate to
Settings
>
User Settings
>
Meetings
.
Using a Polycom RealPresence Group Series Remote Control
Polycom, Inc.
37






























