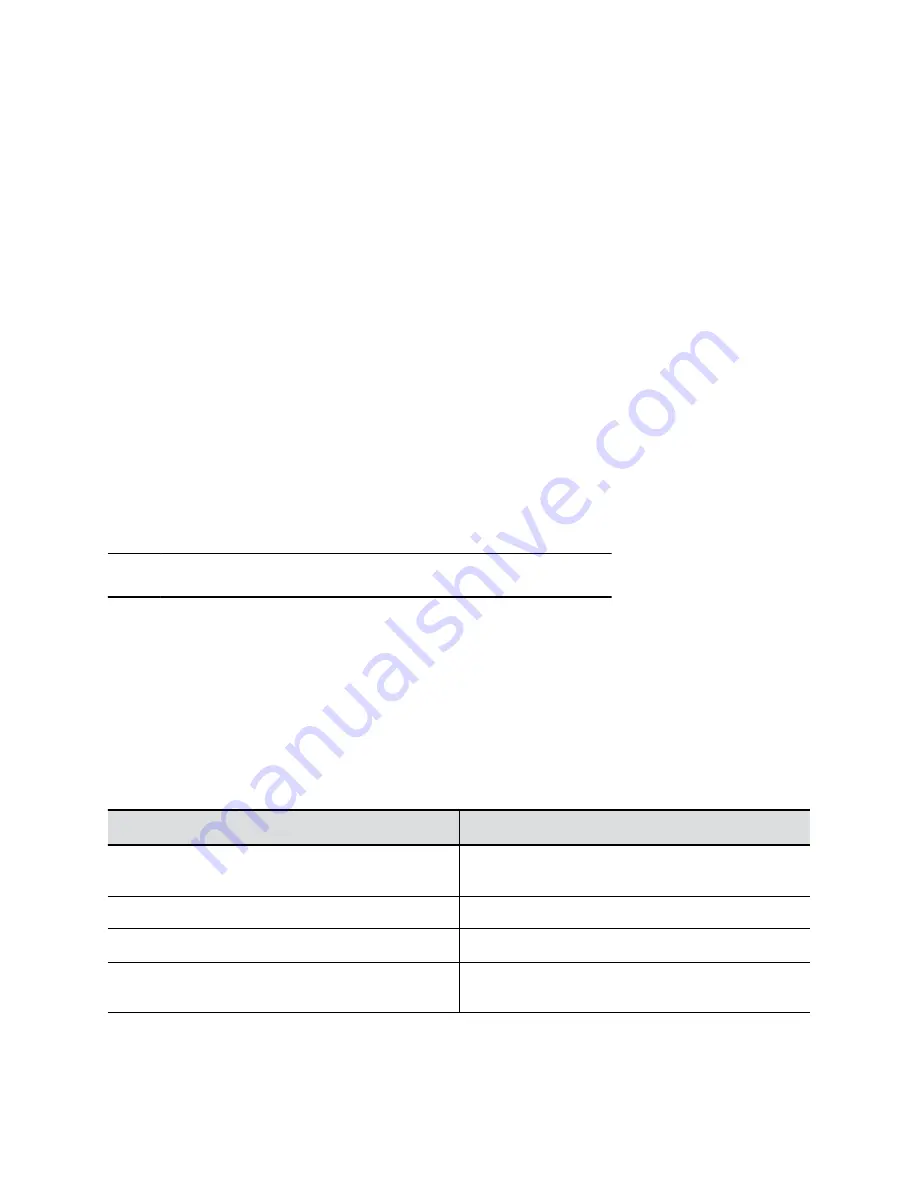
the camera pan until that person is in view. This option is available only with a G7500
system using an EagleEye Producer camera.
▪
Frame Speaker
: The camera automatically locates and frames the active speaker. When
someone else starts speaking, the camera switches to that person.
Note: When you mute the local microphone, the camera tracking mode automatically
switches to
Frame Group
.
▪
Off
: Disables automatic tracking. You must handle all camera control manually.
3.
Select a
Tracking Speed
, which determines how quickly the camera frames new speakers and
participants.
The room environment can influence the tracking speed.
4.
Optional: Turn on the
Picture in Picture
setting.
This setting is available only with G7500 systems using an EagleEye Director II camera. When
enabled, a picture-in-picture window displays showing a wide angle of the room in addition to the
main window showing the primary speaker(s).
5.
Select
Save
.
Configure Video Input Settings
You can customize your video input settings, such as enabling connected cameras, adjusting camera
orientation, or specifying whether people or content display on connected monitors.
Note:
The system doesn’t display settings that don’t apply to your camera.
Procedure
1.
In the system web interface, go to
Audio/Video
>
Video Inputs
.
2.
Do one of the following:
▪ Go to
Input 1
to configure a
People
source.
▪ Go to
Input 2
to configure a
Content
source.
Each source has different settings. For example, a
People
source has pan, tilt, zoom, and near/far
camera control settings, while a
Content
source doesn’t.
3.
Configure the following settings:
Setting
Description
Input format
Specifies the source type of the device. This setting is
read-only unless the system doesn’t detect the device.
Name
Enter a name for the camera or device.
Model
Displays the type of device connected to the system.
Orientation
Specifies whether the display is oriented normally or
inverted (upside down).
Configuring Video and Camera Settings
68






























