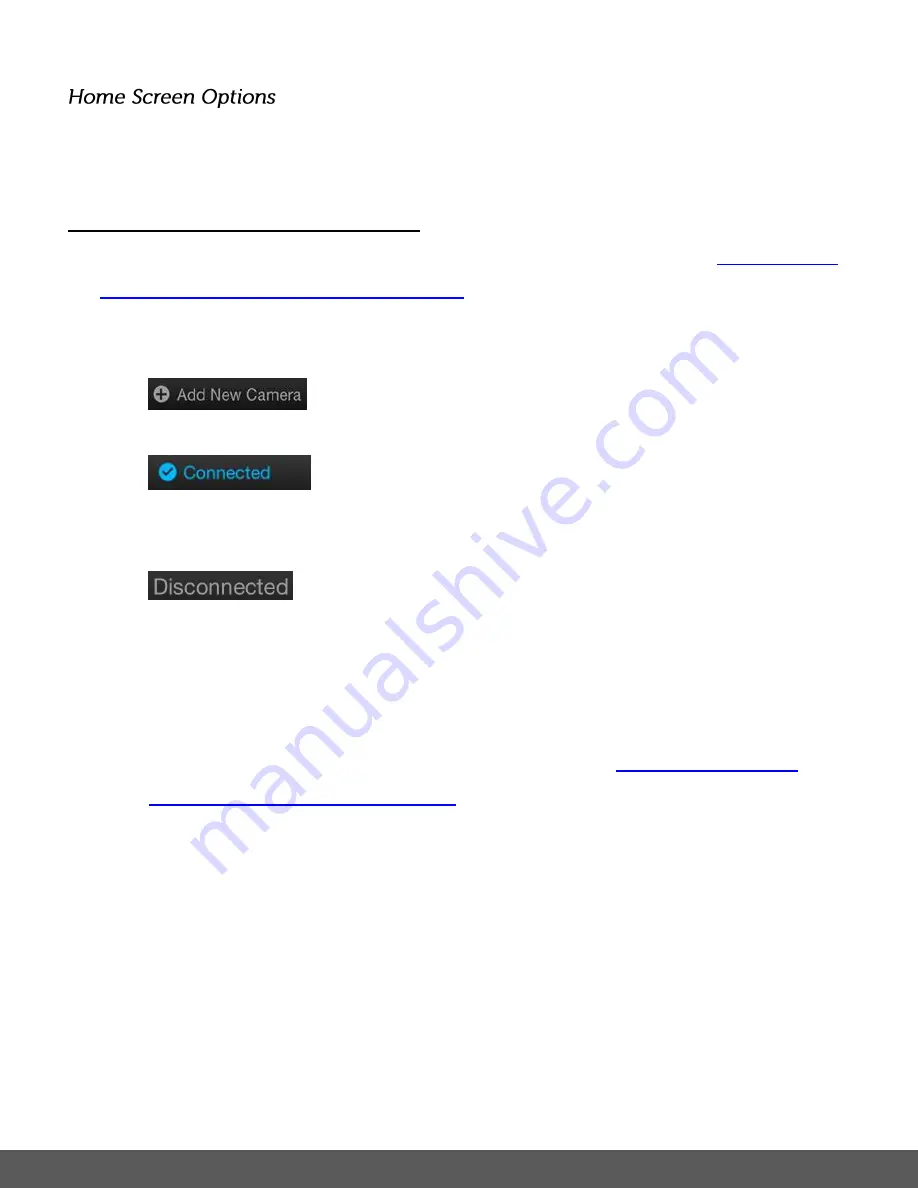
58
The following options appear on the Home screen:
ADD NEW CAMERA, MEDIA ON MY PHONE, MENU
1) ADD NEW CAMERA - AND CONNECT
Make sure your Mobile device and your Sakar iZone app are connected. See
YOUR CAMERA TO YOUR MOBILE DEVICE
The top section of the Home screen shows the list of cameras
– those that are connected or
disconnected.
Tap
+ Add
New
Camera
to connect the camera to the app. You
are now able to control the camera with the Sakar iZone mobile application.
Once connected, the selected camera appears as “Connected” in
blue text with a check mark in the Home screen. Tap the ‘Connected’ button to open
the Video Capture Live Camera Mode and begin capturing your images remotely.
When your camera status appears as
“Disconnected” on the Home
screen, you need to reconnect your camera to the app.
CONNECTED/DISCONNECTED CAMERA OPTIONS:
- TO ADD AND USE ANOTHER CAMERA:
First pair the additional camera to your mobile device (see
for more information) and then tap
+ Add
New
Camera
. This connected camera becomes the active camera for the application.
- TO CHANGE TO A DIFFERENT CAMERA THAT HAS ALREADY BEEN ADDED BUT
APPEARS AS DISCONNECTED:
Connect the app
to the selected camera’s Wi-Fi (via the smartphone/tablet’s Wi-Fi
setup) and then open
the app and tap the connected camera’s ‘
Connected’
button
from the Home screen. This selects the desired camera and opens the Video Capture
Mode live camera using the selected camera.
- TO RECONNECT WHEN YOUR CAMERA
STATUS APPEARS AS ‘DISCONNECTED’
ON THE APP:
You need to reconnect your camera to the application.
Make sure your camera’s Wi-Fi






























