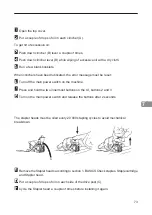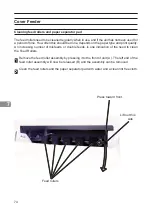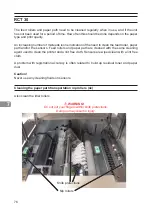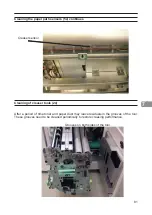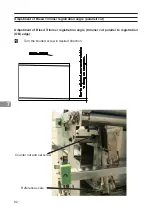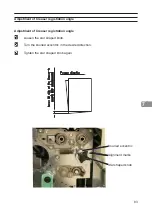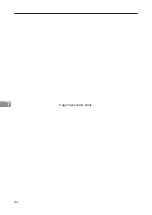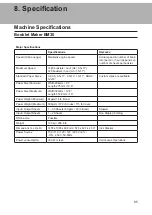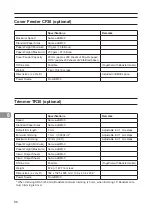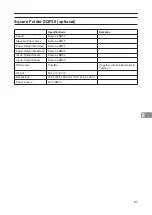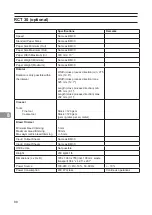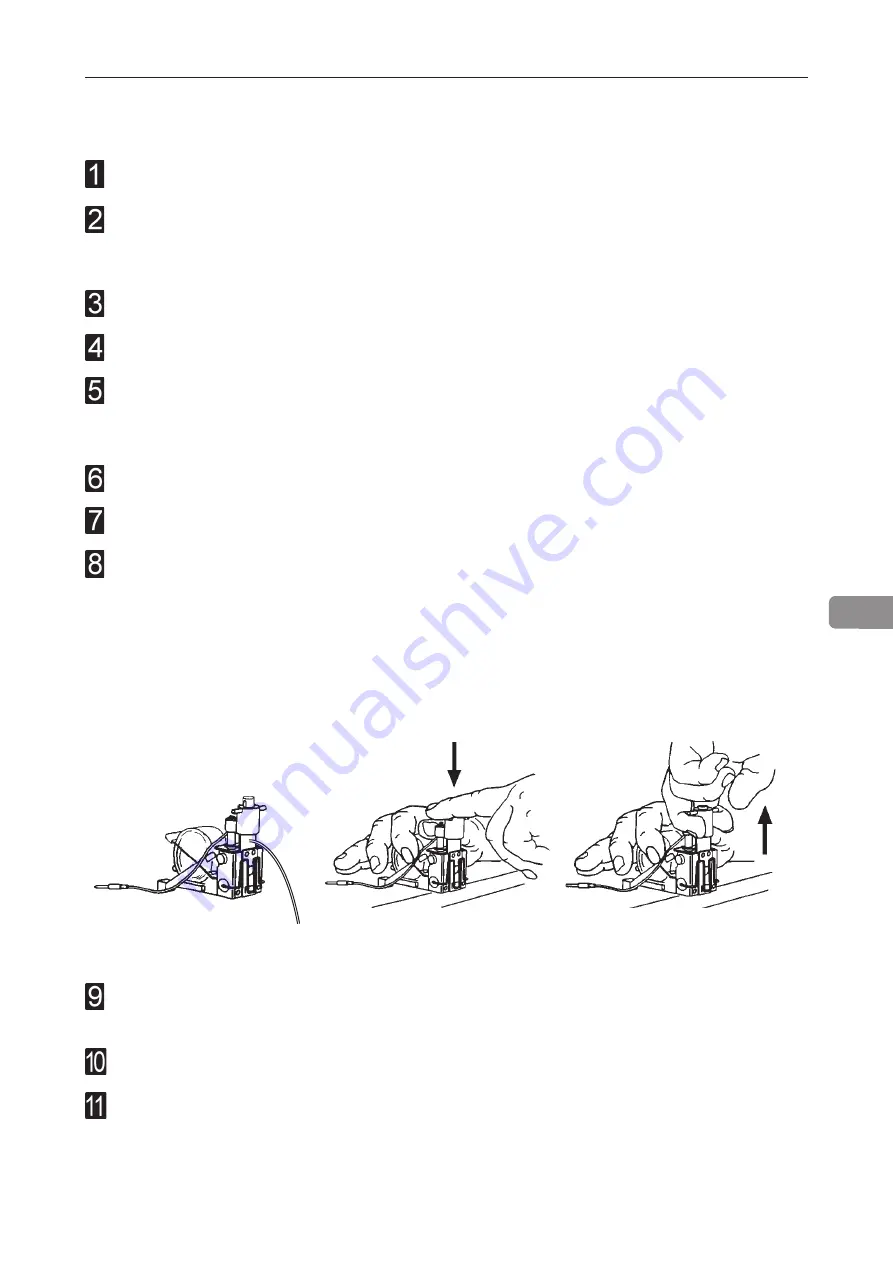
7
73
Open the top cover.
Put a couple of drops of oil in each clincher (A).
To get rid of excessive oil:
Push down clincher (B) lever a couple of times.
Push down clincher lever (B) while wiping of excessive oil with a dry cloth.
Run a few blank booklets.
When clinchers have beed lubricated, the error message must be reset:
Turn off the main power switch on the machine.
Press and hold the two innermost buttons on the UI, buttons 2 and 3.
Turn on the main power switch and release the buttons after 2 seconds.
Remove the Stapler heads according to section 1, BASICS Check staples, Staple cartridge
and Stapler head.
Put a couple of drops of oil on each side of the drive post (C).
Cycle the Stapler head a couple of times before installing it again.
The stapler heads must be oiled every 20 000 stapling cycles to avoid mechanical
breakdown.
C
Summary of Contents for BOOKLET MAKER Pro 30
Page 6: ...Page intentionally blank...
Page 10: ...10 Page intentionally blank...
Page 21: ...21 1 RCT 30 2 3 4 1 Top cover 2 Infeed slot 3 Upstream docking assembly 4 Slide door...
Page 32: ...1 32 Consumables To reorder staples please use following part numbers XNA 8R3838 XE 8R3839...
Page 34: ...1 34 Page intentionally blank...
Page 62: ...62 Page intentionally blank...
Page 80: ...7 80 Cleaning the paper path sensors 5x continues Rotator sensor Registration sensor...
Page 84: ...7 84 Page intentionally blank...
Page 92: ......