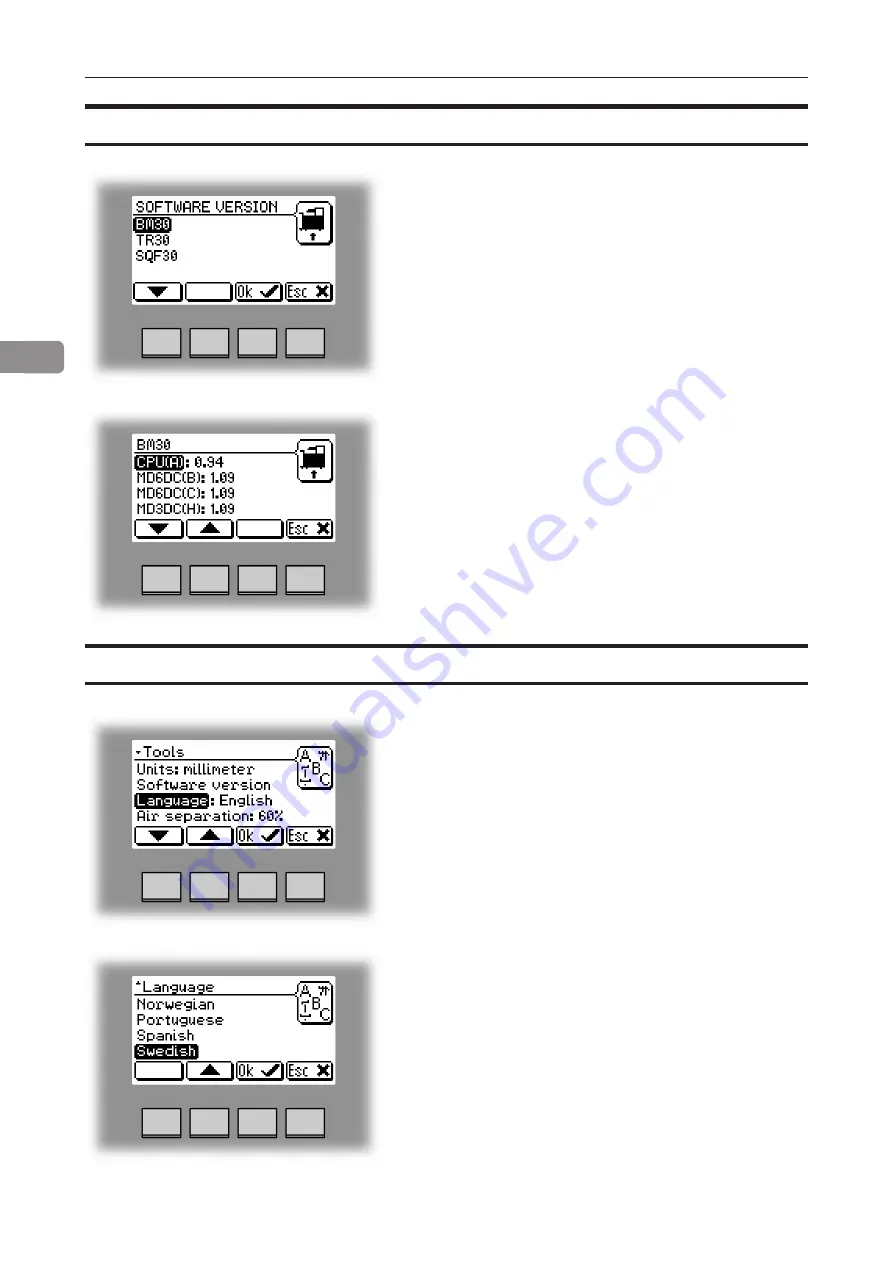
3
48
Language
From this screen you can change the language in the
user interface.
Select Language with the [arrow] button and press the
[OK] button.
Select desired language with the [arrow] button and
press the [OK] button.
Select the module in the system for which you want
to check the software version and press the [OK]
button.
This screen will show software version(s) in the selected
module.
Software version, continues
Summary of Contents for BOOKLET MAKER Pro 30
Page 6: ...Page intentionally blank...
Page 10: ...10 Page intentionally blank...
Page 21: ...21 1 RCT 30 2 3 4 1 Top cover 2 Infeed slot 3 Upstream docking assembly 4 Slide door...
Page 32: ...1 32 Consumables To reorder staples please use following part numbers XNA 8R3838 XE 8R3839...
Page 34: ...1 34 Page intentionally blank...
Page 62: ...62 Page intentionally blank...
Page 80: ...7 80 Cleaning the paper path sensors 5x continues Rotator sensor Registration sensor...
Page 84: ...7 84 Page intentionally blank...
Page 92: ......






























