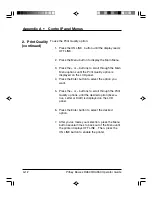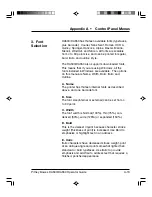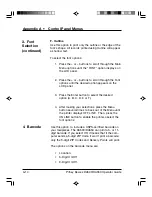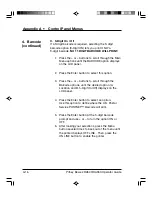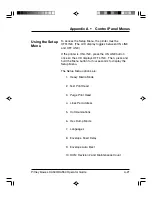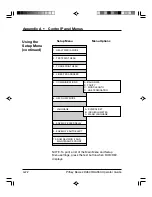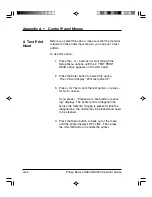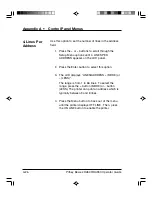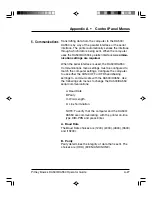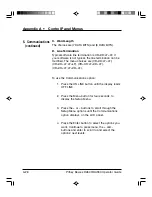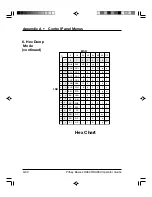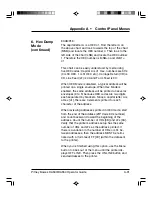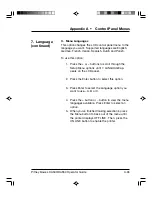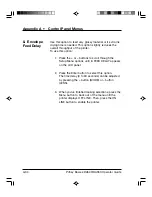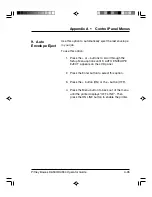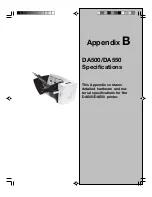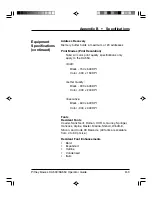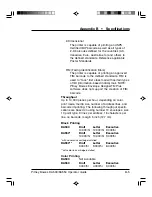Appendix A • Control Panel Menus
A-26
Pitney Bowes DA500/DA550 Operator Guide
Use this option to set the number of lines in the address
field.
1. Press the + or – buttons to scroll through the
Setup Menu options until 4. LINES PER
ADDRESS appears on the LCD panel.
2. Press the Enter button to select this option.
3. The LCD displays “LINES/A (MORE) or
– (LESS)”.
The range is from 1 to 66 lines. To select the
range, press the + button (MORE) or – button
(LESS). The printer can print an address which is
typically between 3 and 8 lines.
4. Press the Menu button to back out of the menu
until the printer displays OFF LINE . Then, press
the ON LINE button to enable the printer.
4. Lines Per
Address