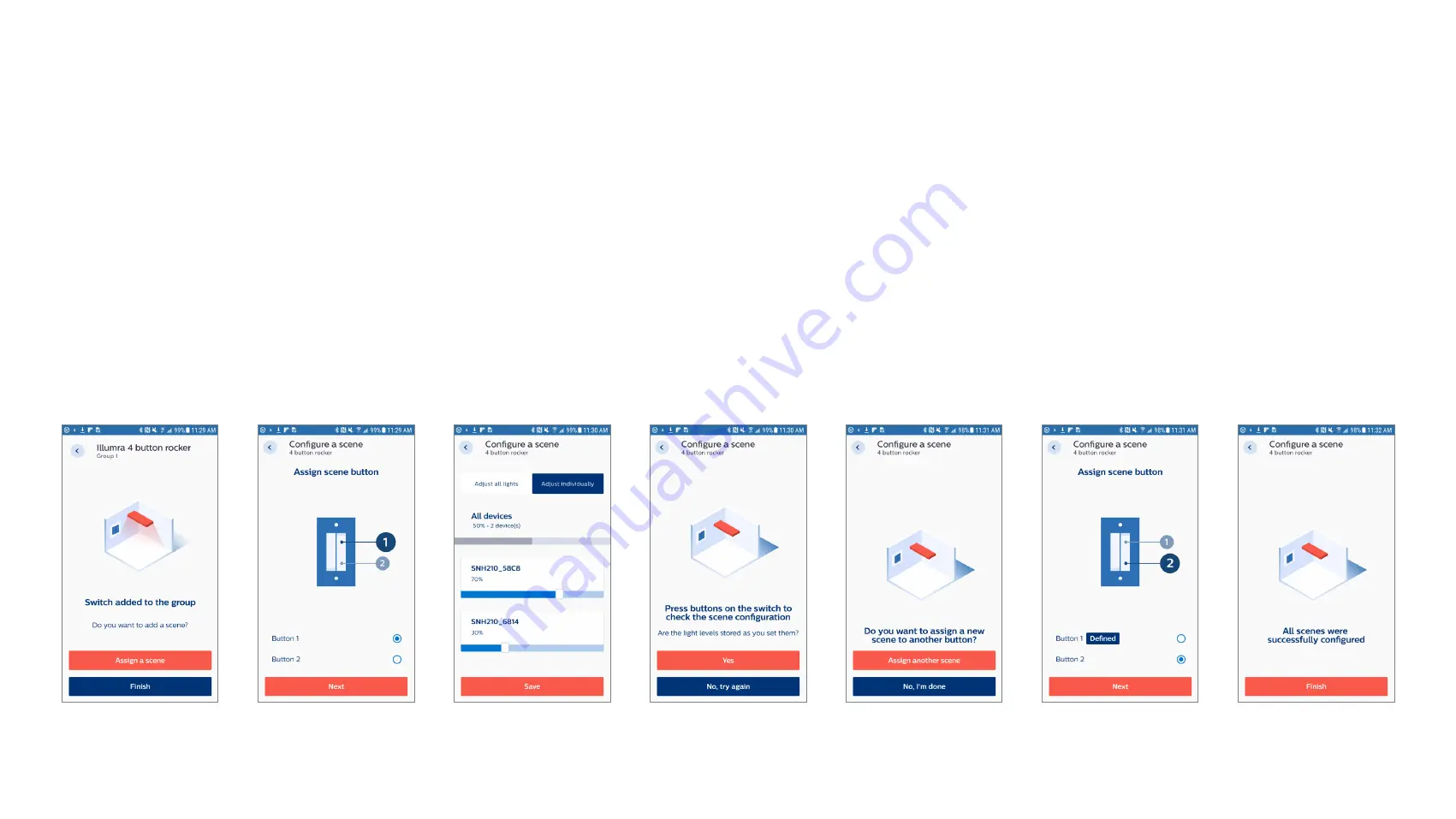
22
Configuring scenes
Purpose:
Different lighting configuration settings can be stored in scenes. With any 4-button wireless switch, up to 2 scenes can be configured. You may add up to
5 switches to a group, all belonging to the same brand but only 2 scenes will be supported across all switches.
How to:
• Choose “Assign a scene” and the button with which that scene will be switched on and off.
• The light levels of all the luminaires in the scene can be set individually or get the same value when set together. Test the scene setting by pressing
the selected button of the wireless switch.
• After that eventually a second scene can be set with the second button (if available on the selected switch).
• Once all scenes have been configured and all light levels are as expected, tap “Finish”.
• For scene recall, it is advised to divide the group of 40 nodes in 2 zones and attach switch(s) to each zone. In case zoning is not preferred,the group size
can go up to 30 nodes.
Summary of Contents for EasySense SNS210 MC
Page 1: ...April 2022 Sensors EasySense SNS210 MC Installer End User Manual ...
Page 7: ...7 Commissioning ...
Page 25: ...25 Maintenance ...
Page 36: ...36 Configuration ...






























