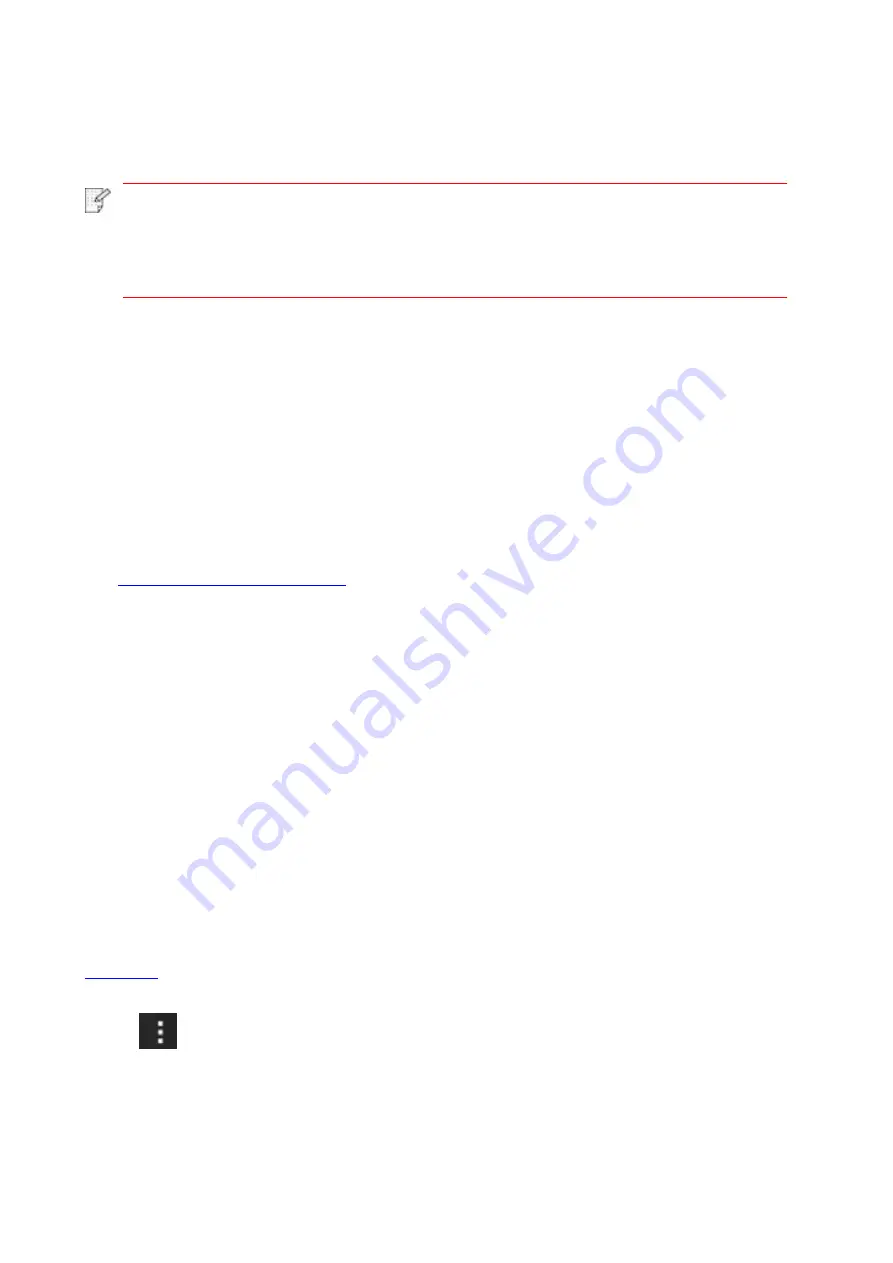
69
3. Click "Add a printer" button at the top of interface, then select the way according to your habit
to add the printer.
4. Select the function you need and set it up to meet your function needs.
Note
:
• If printing fails, please inspect if the Android device is connected to the wireless
network where the printer is connected to.
• If the Android mobile device did not detect any printer, check whether the printer is
powered on and the printer is turned on.
• For more details, please refer to the mobile print user guide attached.
8.1.2. Mopria mobile print
Mopria mobile print requires installing Mopria Print Service on the Android device. You can print
photos, emails, webpages and files.
8.1.2.1. The operating systems and applications which support Mopria mobile
printing
1. Mopria mobile printing is suitable for Android4.4 or higher version.
2. Mopria mobile printing is supported by applications, e.g. Microsoft Office 1.01(16.0.4201.1006)
or higher version, Adobe Reader (V11.7.1) or higher version.
For more information about applications which support Mopria printing, please
visit:
http://mopria.org/spotlight-wall
8.1.2.2. How to download Mopria Print Service
1. Download Mopria Print Service from Google Play and install it on the Android device.
8.1.2.3. Preliminary preparations
1. A printer that has wireless network function.
2. Android mobile device.
8.1.2.4. How to use Mopria mobile printing
Before printing, please set the Mopria print service as "On".
1. Tap the "Settings" of the Home Screen on Android mobile device, and select "Print".
2. Set the "Mopria print service" as "On".
All other printing plug-ins should be shut down when you use Mopria mobile printing function.
The printing steps may varied by applications, taking Adobe Reader as an example for
explanation.
1. Turn on printer power.
2. Connect the Android mobile device with wireless network of the printer (Please refer to
3. Open the files you need to print with Adobe Reader on the Android device.
4. Click
.
5. Tap "Print".
6. Please make sure the Pantum printer is selected.
If you selected other printer (or failed to select any printer), please tap the pull-down menu of
printer, and select your Pantum printer.
Summary of Contents for CP1100 Series
Page 15: ...3 Pantum Warranty Note The Pantum Warranty may not be attached in some regions...
Page 104: ...89 5 Insert a new toner cartridge 6 Insert the toner cartridge tray and then close the cover...
Page 106: ...91 10 2 3 Replace the tray 1 Remove the used tray 2 Unpack the new tray 3 Insert a new tray...
Page 114: ...99 Below the fuser area Duplex unit 3 Close the cover...
Page 124: ...1...
















































