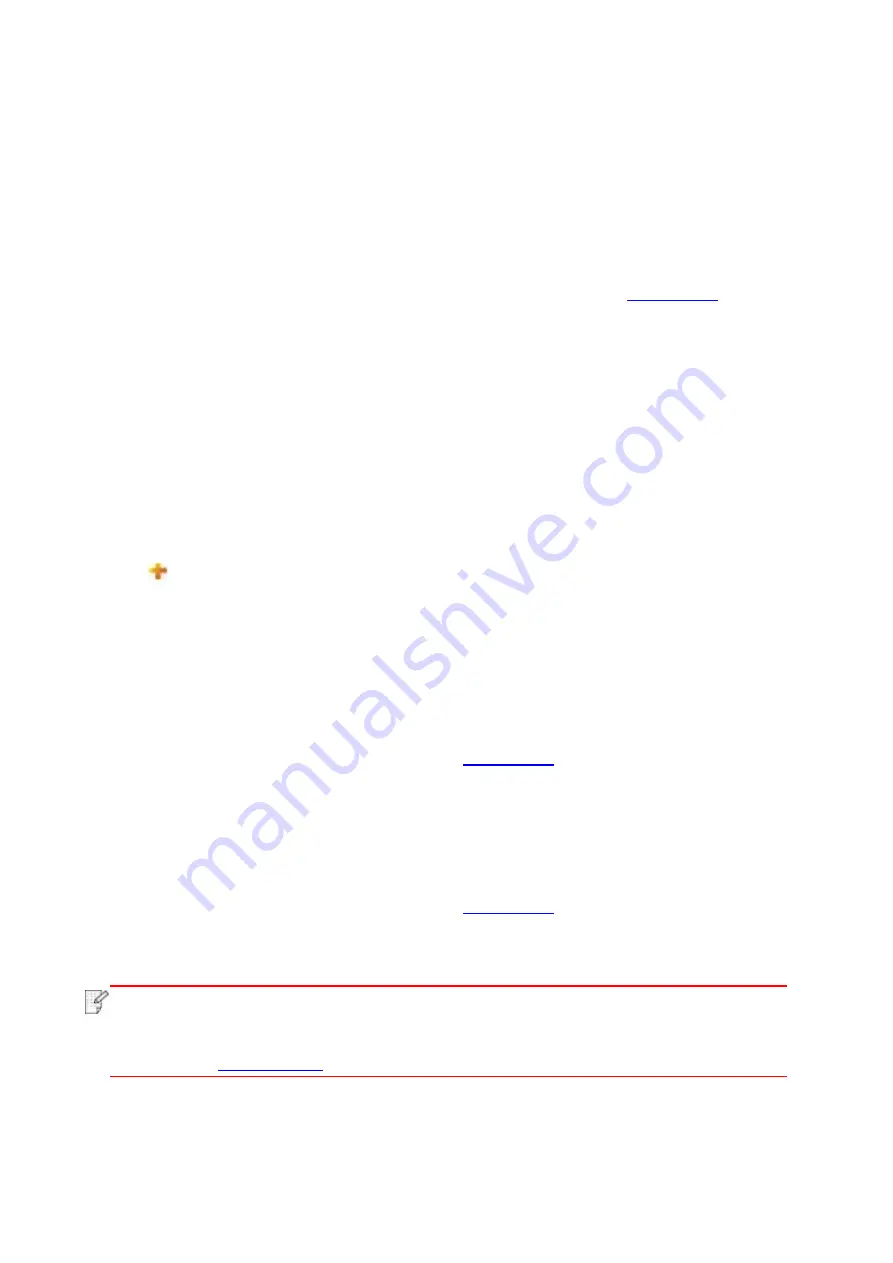
56
6.2.3. Machine setup
You can add mail address contacts, set up e-mail notification, set up sleep time and recover
factory settings via machine setup page.
6.2.3.1. Set up e-mail notification
If you set up e-mail notification, an e-mail will be sent to the mail address specified by you when
abnormality such as paper out occurs. You can receive emails only if you made correct email
setup. Please consult your network administrator for detailed setup steps. You need to log in the
embedded Web server before setting up email notification (please refer to
for login
method).
I. Set up SMTP client
1. Click “Settings” – “Network settings” – “Protocol Settings” – “SMTP”.
2. On SMTP page, input SMTP server address, set up the mailbox login name and password
and then click “Apply”.
II. Add recipient address
1. Click “Settings” – “Machine settings” – “Address Book” .
2. Click “Add”, input recipient address and then click “Apply”.
III. Set up email notification
1. Click “Settings” – “Machine settings” – “E-mail Notification”.
2. Click
button and select the email addresses you want to add in the list of contacts popping
out.
You can also tick “address X” (such as address 1) and input the email addresses you want to
add.
3. Tick the email addresses and notification contents you want to notify and then click “Apply”.
6.2.3.2. Sleep time setup
1. Log in the embedded Web server (please refer to
2. Click “Settings” – “Machine settings” – “System”.
3. Select sleep time according to you need and then click “Apply”.
6.2.4. Recover factory settings via Web server
1. Log in the embedded Web server (please refer to
2. Click “User Management” and then click “Restore to Factory Settings” to recover factory
settings. The printer will restart automatically after factory settings recovery is finished.
Note
:
• After factory settings of printer are recovered, user name of the administrator will be
recovered to admin and the login password will be recovered to 000000.
• You can also recover factory settings via keys on the control panel of printer, please
refer to
Summary of Contents for CP1100 Series
Page 15: ...3 Pantum Warranty Note The Pantum Warranty may not be attached in some regions...
Page 104: ...89 5 Insert a new toner cartridge 6 Insert the toner cartridge tray and then close the cover...
Page 106: ...91 10 2 3 Replace the tray 1 Remove the used tray 2 Unpack the new tray 3 Insert a new tray...
Page 114: ...99 Below the fuser area Duplex unit 3 Close the cover...
Page 124: ...1...






























