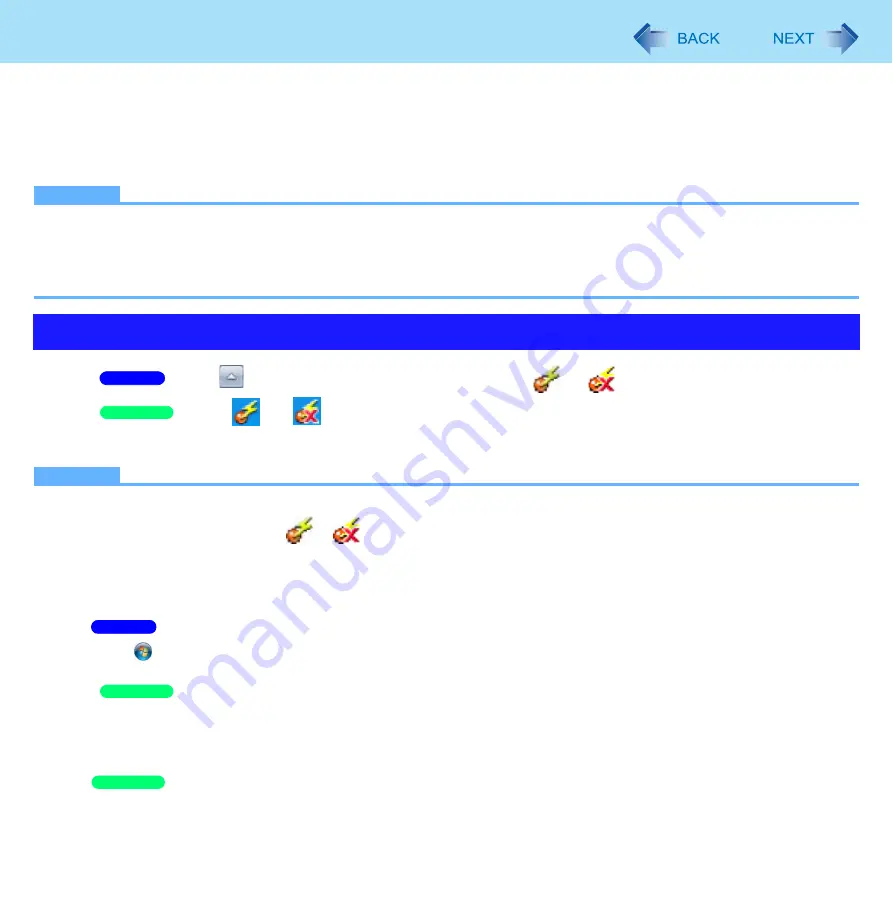
145
Wireless LAN
6
Make necessary settings and click [OK].
7
Select the profile you set and click [Connect].
8
Click [Close].
NOTE
You need to set the profile for each user.
The settings depend on the network environment. For further information, ask the system administrator or the person
in charge of the network.
For further information of Intel
®
PROSet/Wireless software, refer to [Help] in the menu bar.
1
Click
on the notification area and click
or
.
Click
or
on the notification area.
2
Click [802.11a Enabled] or [802.11a Disabled].
NOTE
In some countries, communication using IEEE802.11a (5 GHz wireless LAN) standard is restricted by law.
The Wireless Switch Utility icon (
or
) indicates the on/off status of wireless LAN and/or wireless WAN, not the
setting of IEEE802.11a.
If IEEE802.11a is enabled or disabled while the computer is connected to an IEEE802.11b/g access point, the
connection will be temporarily interrupted.
You can also change the IEEE802.11a setting in [Device Manager].
A
Click
(Start) - [Computer] - [System properties] - [Device Manager].
A standard user needs to enter an administrator password.
Log on to Windows as an administrator, and click [start] - [Control Panel] - [Performance and Maintenance] -
[System] - [Hardware] - [Device Manager].
B
Double-click [Network adapters], and double-click the driver you are using.
C
Click [Advanced], and then select [Wireless Mode] in [Property].
D
When [Use default value] in [Value] is displayed, remove the check mark.
E
Select the settings in [Value].
F
Click [OK].
Setting the Wireless LAN Standard IEEE802.11a (802.11a)
Windows 7
Windows XP
Windows 7
Windows XP
Windows XP






























