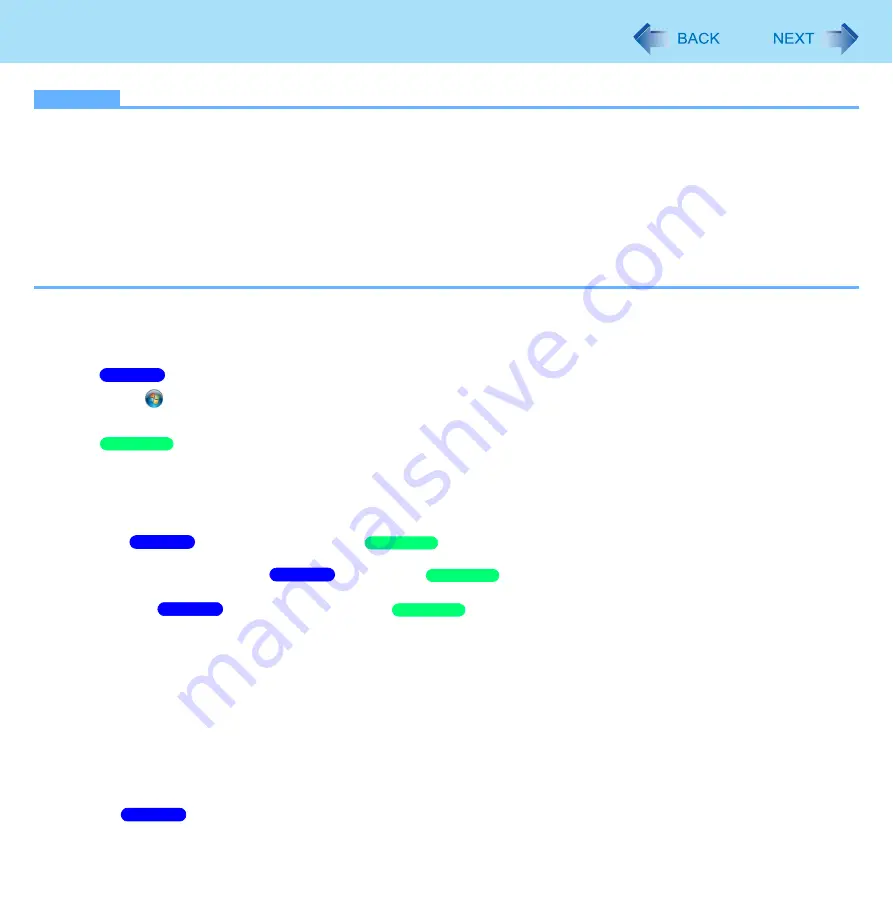
128
Camera
NOTE
Make sure the image resolution is within the range of the display resolution of this computer (Refer to “Specifications -
Display Method” in
OPERATING INSTRUCTIONS
).
If you set [Output Size], the [Frame Rate] is automatically determined.
The setting items depend on the device, some items cannot be selected.
When [High quality photo resolution] in [Camera Utility Photo Settings] is not selected, resolution of the photo to be
saved is determined by the setting configured for [Output Size].
Resolution of the movie to be saved is determined by the setting configured for [Output Size].
Previewed images and movies will be displayed according the Camera Utility window size, regardless of [Output Size]
settings.
Assigning the Zoom In/Take Photo Functions to the Tablet Button
You can assign the Zoom In/Take Photo functions to the tablet buttons.
1
Click (Start) - [Control Panel] - [Hardware and Sound] - [Set tablet buttons to perform
certain tasks].
Click [start] - [Control Panel] - [Printers and Other Hardware] - [Tablet and Pen Settings] -
[Tablet Buttons].
2
Click the name of the tablet button and click [Change...].
The
[Tablet Button Actions] /
[Change Tablet Button Actions] screen appears.
3
Select a function in
[Press:] /
[Action:].
4
Select
[Start a program] /
[Launch an application].
5
Click [Browse…], and input the following.
<When assigning the “Zoom in” function> (
c:\Program Files
\panasonic\PCam\pcam.exe /zoom_in
<When assigning the “Take photo” function> (
c:\Program Files
\panasonic\PCam\pcam.exe /shutter
<When assigning the “Take photo” function by specifying the file name> (
c:\Program Files
\panasonic\PCam\pcam.exe /shutter_name
*1
(64-bit) :Program Files (x86)
Windows 7
Windows XP
Windows 7
Windows XP
Windows 7
Windows XP
Windows 7
Windows XP
Windows 7
















































