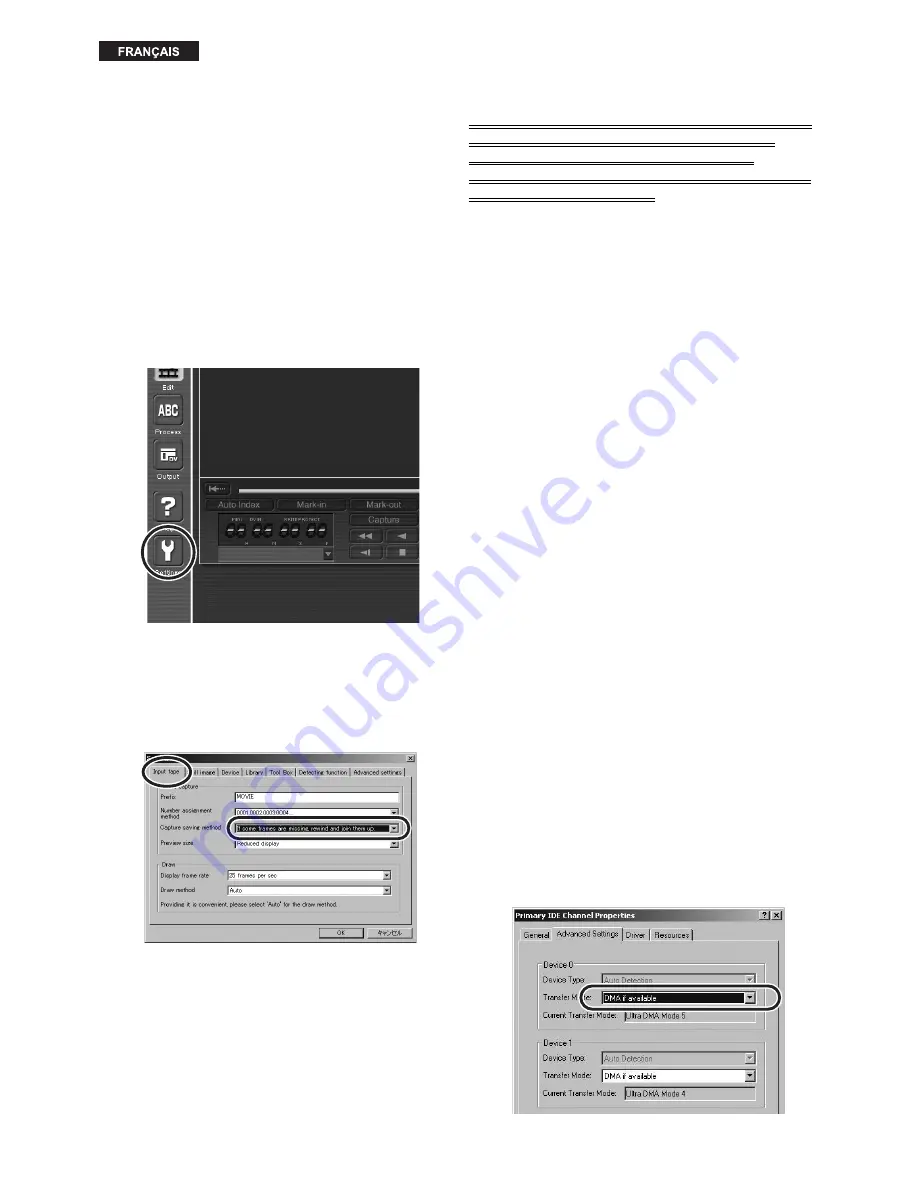
Utilisation de MotionDV STUDIO
Lorsque vous faites la captation sur un PC d’images animées
enregistrées sur bande vidéo avec le logiciel de montage
“MotionDV STUDIO 5.1E LE for DV” (contenu sur le CD-ROM
fourni), certaines images et certains segments sonores
pourraient être sautés selon la configuration de l’ordinateur ou
l’état du disque dur.
Dans une telle éventualité, il est recommandé de régler la
méthode de sauvegarde de la captation à [If some frames are
missing, rewind and join them up] (S’il manque certaines images,
rembobinez et ajoutez-les) en suivant les instructions décrites
ci-dessous.
• Il est recommandé d’utiliser un disque dur de 7 200 tours/min.
1
Lancez MotionDV STUDIO 5.1E LE for DV, puis cliquez
sur l’icône [Settings] (Paramètres) sur le côté gauche
de l’écran. (Ou sélectionnez [Tools] (Outils) >>
[Settings] (Paramètres) au haut de l’écran.)
2
Cliquez sur l’onglet [Input tape] (Captez bande) dans
l’écran de paramétrage, puis sélectionnez [If some
frames are missing, rewind and join them up] (S’il
manque certaines images, rembobinez et ajoutez-les)
dans [Capture saving method] (Méthode de sauvegarde
de la captation).
Si, après avoir tenté la marche à suivre décrite ci-contre,
le caméscope recommence à plusieurs reprises le
rembobinage de la bande ou capte des images
différentes de celles que vous désirez transférer sur PC,
essayez la procédure suivante.
1.
Défragmentez le disque dur du PC.
Sélectionnez [Démarrer] >> [Tous les programmes
(Programmes)] >> [Accessoires] >> [Outils système] >>
[Défragmenter de disque], puis sélectionnez le volume
(disque) à défragmenter et cliquez sur [Défragmenter].
2.
Si un programme (ex.: programme résident ou autre logiciel
d’application) autre que MotionDV STUDIO est actif, certains
photogrammes pourraient sauter. Il est recommandé de
quitter l’autre programme.
3.
Cliquez avec le bouton droit de la souris sur le bureau (papier
peint), sélectionnez [Propriétés] >> [Bureau] >>
[Personnalisation du Bureau] >> [Web], et désélectionnez la
case sous [Pages Web].
(Suivant le S.E., cliquez avec le bouton droit de la souris sur le
bureau, sélectionnez [Propriétés] >> [Web], et désélectionnez
la case [Exporter le contenu du Web sur mon bureau actif
(Visualiser mon bureau actif comme une page Web)].)
4.
Si DMA n’est pas défini pour le disque dur de destination du
PC, il pourrait être impossible d’importer correctement un film
vidéo. Définissez DMA de la façon suivante. (Toutefois, la
procédure de paramétrage DMA varie suivant les PC. Pour de
plus amples informations, veuillez vous reporter au manuel
d’utilisation du PC utilisé. La procédure ci-dessous décrit la
captation d’images sur le disque dur principal.)
1. Cliquez avec le bouton droit de la souris sur [Poste de travail]
sous [Démarrer] (sur le bureau, suivant le S.E.) pour
sélectionner [Propriétés].
• La fenêtre [Propriétés système] s’affiche.
2. Sélectionnez l’onglet [Matériel] et cliquez sur [Gestionnaire de
périphériques]. (Suivant le S.E., cliquez sur l’onglet
[Gestionnaire de périphériques].)
• La fenêtre [Gestionnaire de périphériques] s’affiche.
3. Double-cliquez sur [Contrôleur ATA/ATAPI IDE] et double-
cliquez sur [Canal IDE principal].
• La fenêtre [Propriété de canal IDE principal] s’affiche. (Suivant
le S.E., double-cliquez sur l’onglet [Lecteur de disque], puis
double-cliquez sur [GENERIC IDE DISK TYPE**].)
4. Sélectionnez l’onglet [Paramètres avancés (Paramètres)],
désignez DMA comme [Mode de transfert (Options)] et cliquez
sur [OK].
• Le paramétrage est maintenant terminé.






























