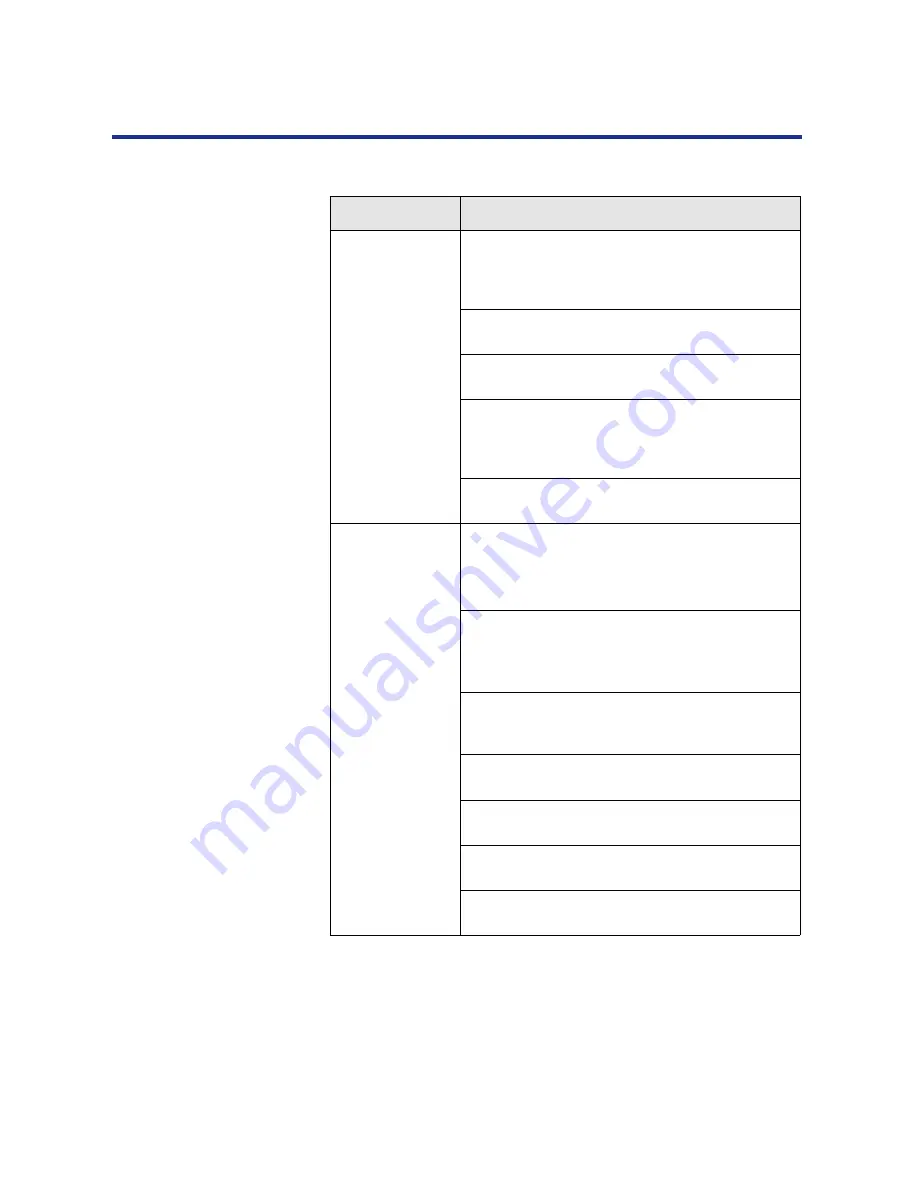
174
Care and Maintenance
Media problem
Trouble
Corrective Action
Frequent paper-
picking errors.
Fan the paper or transparencies before installing
them in their respective trays; this is especially
important for transparencies because they tend to
stick together.
Make sure that you have loaded paper in the paper
tray and transparencies in the transparency tray.
Make sure that the media is installed under the
hooks at the front of the media tray.
If printing on transparencies and your printer has a
2nd Cassette Feeder, make sure that the
transparency tray is installed in the upper or middle
tray slot.
Clean the paper-pick rollers. (See
page 144
for
directions.)
Frequent media
jams.
Make sure that you use a high-quality laser paper:
60–105
g
/m
2
(16-28 lbs.) paper in the media trays
and 75–165
g
/m
2
(20–44 lbs.) paper in the multi-
purpose tray.
If you are using media that is 105
g
/m
2
(28 lbs.),
check if the Face Down media output setting is
selected in the driver. If it is, change the setting to
Face Up.
Use only recommended transparencies. (See
page 209
.) We cannot guarantee the results of other
transparencies.
Make sure that the media is installed under the
hooks at the front of the media tray.
Do not overfill the media tray, as indicated by the red
line on the right side of the tray.
Clean the paper-pick rollers. (See
page 144
for
directions.)
Make sure that the media thickness switch is set
correctly for the installed media. (See
page 39
.)
















































