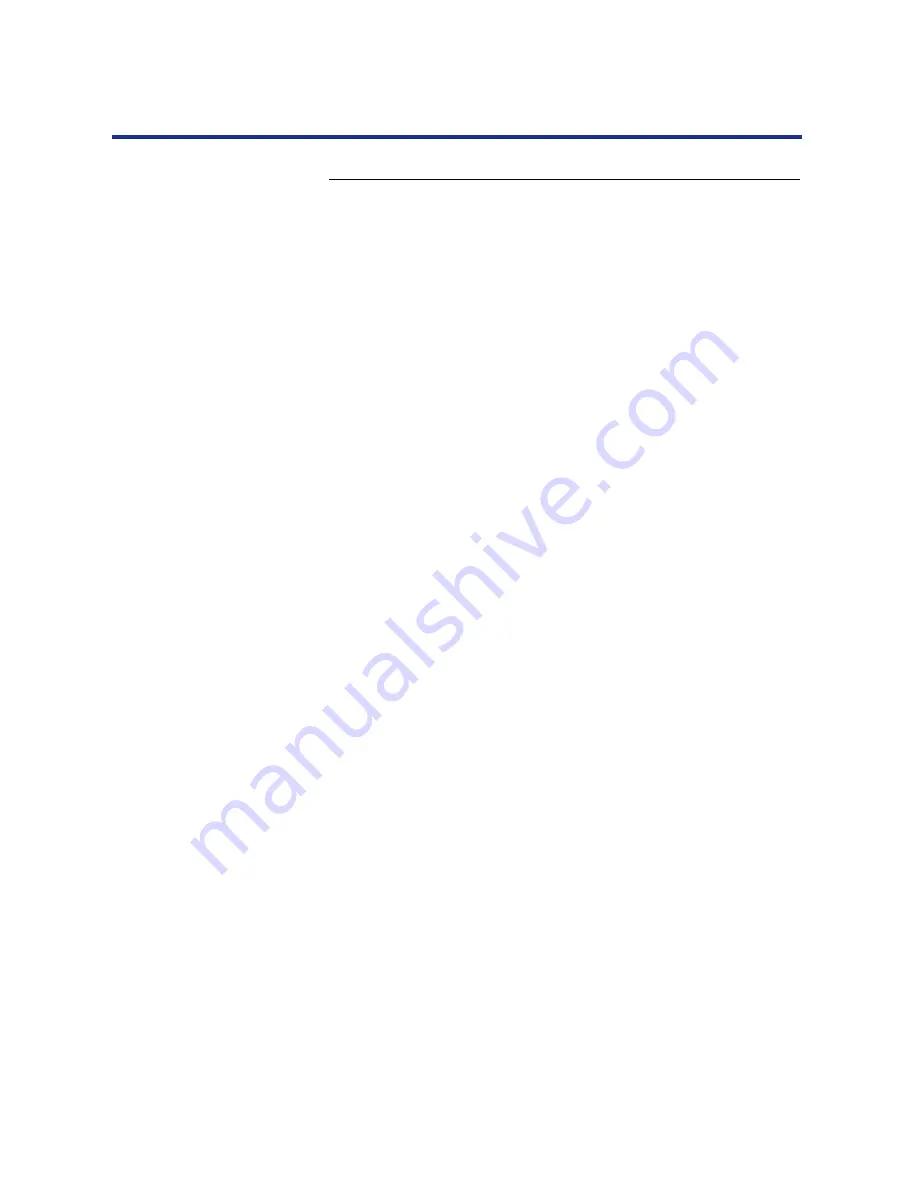
140
Color Calibration
To reset VisualCal calibration:
1
From Ready or Ready(Sleep), press the Menu button
and then press the Continue/Forward button
repeatedly to advance to the Visual Calibration menu.
Press the Enter button.
2
When the screen displays Endpoint Page on the first
line and Print on the second line, press the Enter
button.
Wait for the VisualCal Limits and 30% Match page to be printed.
3
For the Black Low menu and Black High menu, press
the Enter button each. For the subsequent menus:
Cyan, Magenta, Yellow, 30% Match, press the Enter
button.
The Gray Balance Page menu appears.
4
Use the Cancel/Left button or the Continue/Forward
button to select Skip menu, and press the Enter button.
The Color Test menu appears.
5
Use the Cancel/Left button or the Continue/Forward
button to select Skip menu, and press Enter button.
The Apply Changes menu appears.
6
Use the Cancel/Left button or the Continue/Forward
button to select Default menu, and press Enter button.
The Ready menu appears.
Resetting the
VisualCal
calibration






























