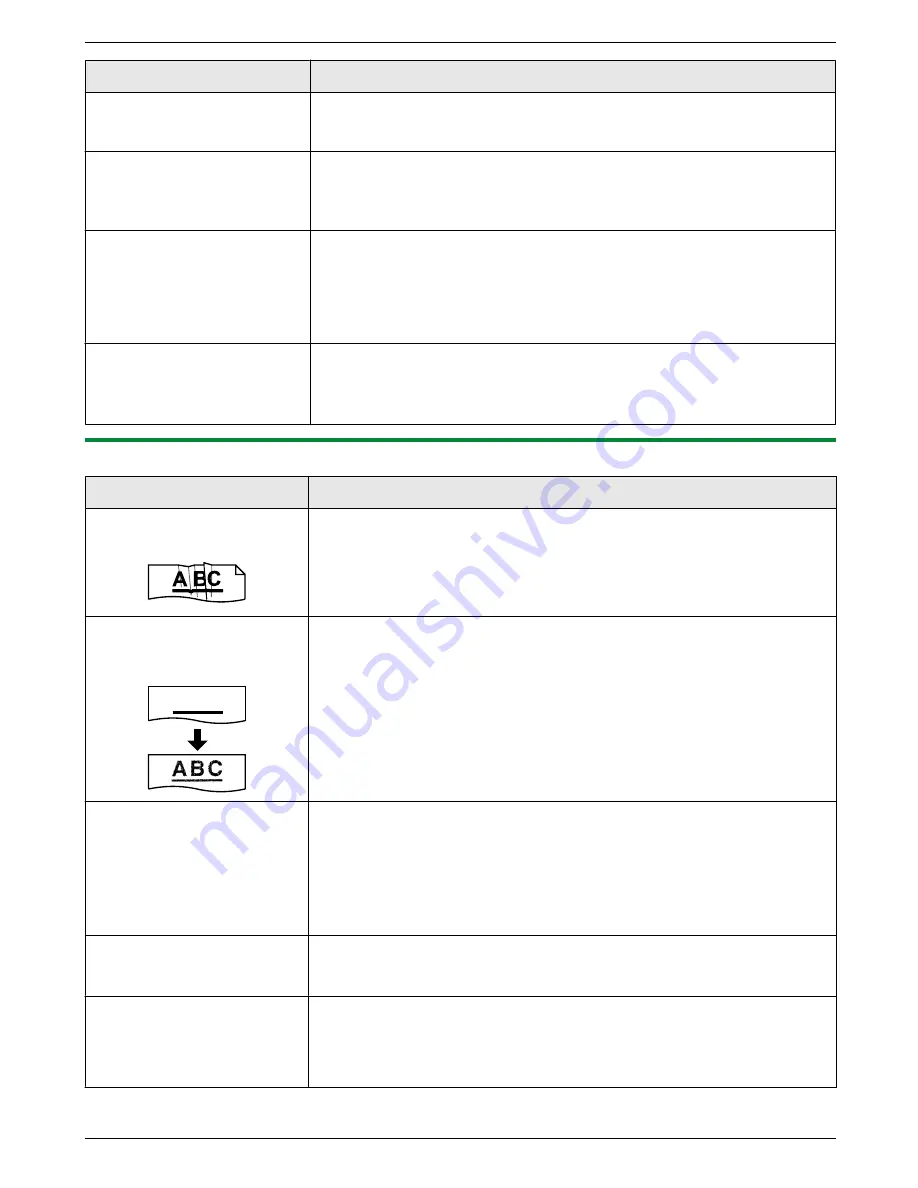
Problem
Cause & Solution
I forgot the password for
feature programming via
remote operation.
R
You may have changed the feature programming password. If you do not
remember it, assign a new password using feature #155 (page 52). When
required to enter the current password, enter
“
0101
”
instead.
During programming, I
cannot enter the code or ID
number.
R
All or part of the number is the same as another code or ID. Change the
number:
– fax activation code: feature #434 on page 58.
– auto disconnection: feature #435 on page 58.
The unit is beeping the
off-hook alert (KX-MB1520/
KX-MB1530 only).
R
Press
M
Stop
N
to stop the beeping sound. The unit beeps when the off-hook
alert (feature #171 on page 53) is activated, and the unit is in the following
status.
– You pressed
M
SP-Phone
N
, but did not dial.
– You pressed
M
SP-Phone
N
during a conversation using the extension
telephone.
The speakerphone is not
working (KX-MB1520/
KX-MB1530 only).
R
Use the speakerphone in a quiet room.
R
If the other party has difficulty hearing you,
– adjust the volume.
– speak near the microphone.
10.3.2 Printing problems
Problem
Cause & Solution
Recording paper is wrinkled
or folded when printed.
R
Make sure that the recording paper is loaded properly (page 13).
R
Try turning the recording paper over or rotating it 180 degrees.
The printing quality is poor
(e.g. has smudges, blurred
points or lines).
ABC
R
Some paper has instructions recommending which side to print on. Try
turning the recording paper over.
R
You may have used paper with a cotton and/or fibre content that is over
20 %, such as letterhead or resume paper.
R
The recording paper is too damp. Use new paper.
R
When you print several pages, the stacked paper may have smudges on the
back side after printing. To avoid this, expand the paper exit (page 14).
I changed the recording
paper, but the printing quality
is still poor.
R
The glass or rollers are dirty with correction fluid, etc. Clean them
(page 80, 81). Please do not insert a document before correction fluid
has dried completely.
R
The toner save mode of feature #482 is ON (page 55).
R
The remaining toner is low. Replace the toner cartridge.
R
To check the toner cartridge life and quality, please print the printer test list
(page 82). If printing quality is still poor, replace the toner cartridge.
A blank sheet is ejected.
R
You placed the document facing the wrong way when using the copier.
R
The other party placed the document in their fax machine the wrong way.
Check with the other party (KX-MB1520/KX-MB1530 only).
Coloured and grey objects
are printed in black instead of
greyscale when printing from
Microsoft PowerPoint or
other applications.
R
Select
[Color]
or remove the check next to
[Grayscale]
in the print dialogue
so that coloured or grey objects will be printed in greyscale properly.
70
10. Help
Summary of Contents for KX-MB1500HX
Page 88: ...PNQX3909YA C0611KN1012 ...
















































