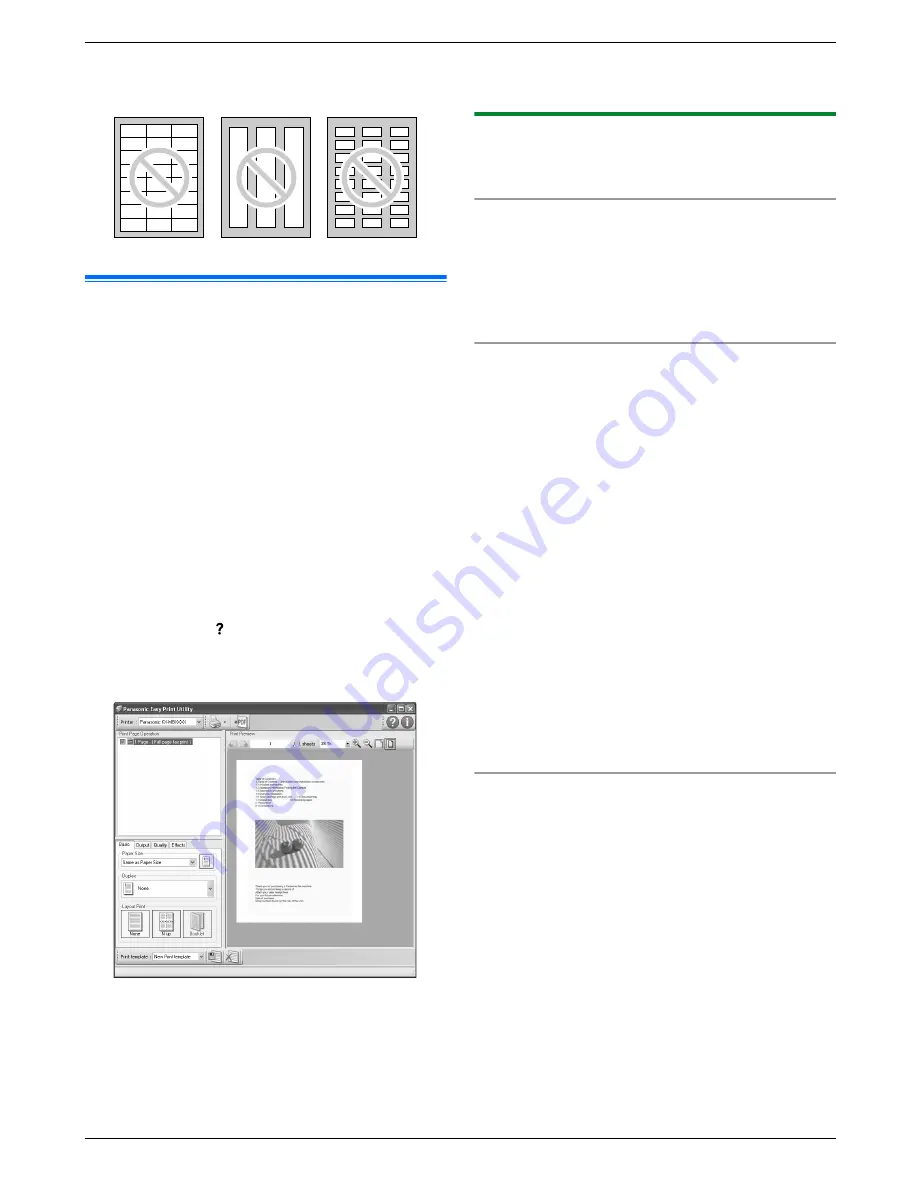
– Labels that do not completely cover the backing
sheet as follows:
3.2 Easy Print Utility
By printing using the Panasonic Easy Print Utility instead
of the printer driver, you can use useful printing features
for your convenience.
– Preventing unnecessary prints by checking the
preview on PC screen
– Combining multiple documents
– Saving a file in PDF format
For example, to print from WordPad, proceed as follows:
1
Open the document you want to print.
2
Select
[Print...]
from the
[File]
menu.
3
Select
[Panasonic Easy Print Driver]
as the active
printer.
4
Click
[Print]
.
R
The
[Panasonic Easy Print Utility]
dialogue will
be displayed. For details about the Easy Print
Utility, click
[ ]
, then click the desired item.
5
View the print image by clicking the desired page in
the
[Print Page Operation]
window (left column list).
R
To change the printer settings, see page 27.
R
To combine multiple documents created in
various applications, see page 27.
R
To save the file in PDF format, see page 27.
R
Even if you set the number of prints on the original
application beforehand, you may have to re-set it
for the Easy Print Utility.
6
Click
[Print]
icon on the print toolbar.
R
The unit will start printing.
3.2.1 Ecology printing features
You can use various printing features and preview the
print image without test print.
Printer settings
You can change or display the settings on the following
tabs in step 5.
[Basic]
: Paper size, layout printing
[Output]
: Number of prints, paper source, media type
[Quality]
: Colour mode, toner save
[Effects]
: Header, watermark, footer
Combining multiple documents
You can display multiple pages created in various
applications and handle it as a single document.
1.
Perform step 1 to 4 on “3.2 Easy Print Utility”.
2.
Open another document you want to add to Easy
Print Utility.
3.
Select
[Print...]
from the
[File]
menu.
R
The
[Print]
dialogue box will appear.
4.
Select
[Panasonic Easy Print Driver]
as the active
printer.
5.
Click
[Print]
.
R
The document will be added after the last page of
the previous document in the print preview
window.
6.
Repeat step 2 to 5.
7.
If necessary, change the printer settings (page 27).
8.
Click
[Print]
icon on the print toolbar.
Note:
R
The maximum number of documents that can be
displayed in the
[Print Page Operation]
window is
999 pages.
Saving a file as PDF file
You can save the previewed files in PDF format instead
of printing it.
1.
Perform step 1 to 4 on “3.2 Easy Print Utility”.
2.
Click the
[Save PDF file]
icon on the print toolbar.
R
The
[Save As]
dialogue box appears.
3.
Specify the folder to save, enter the file name, and
then click
[Save]
. The
[Save PDF file]
dialogue
appears while PDF files are being created and saved.
Note:
R
The PDF file created with Easy Print Utility is an
image type.
27
3. Printer
Summary of Contents for KX-MB1500HX
Page 88: ...PNQX3909YA C0611KN1012 ...






























