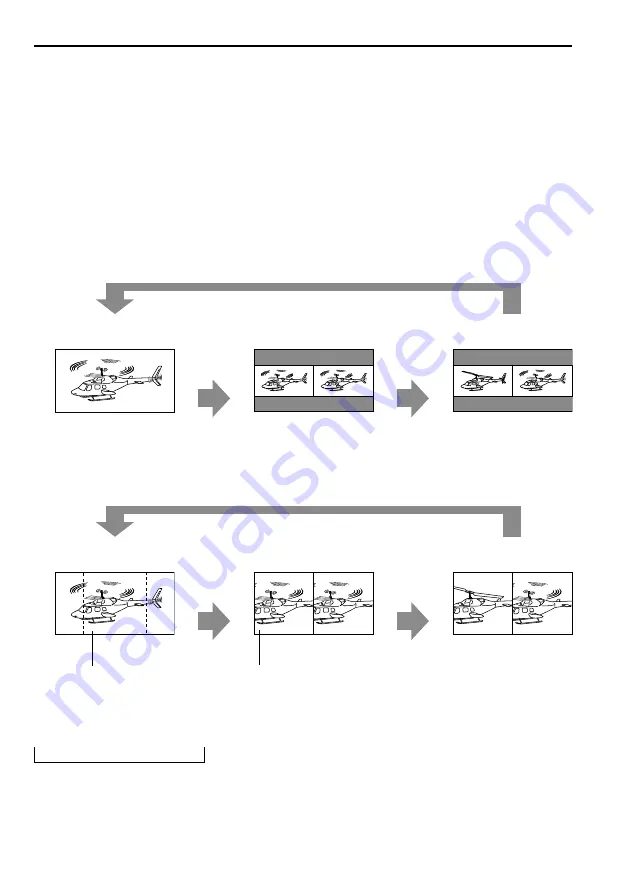
42
Main Menu
(continued)
“SUB WINDOW”
■
Opening the “SUB WINDOW” function splits the screen (main window) in two as shown below to enable
comparison of a recorded still image with live video.
Use the “SUB WINDOW” setting (FULL, PART) in the “SYSTEM CONFIG” menu (page 34) to set up the
function as shown below.
Press the button ([FUNCTION1] to [FUNCTION3] (page 38)) to which the “SUB WINDOW” function has
been assigned to turn the function on and off.
This assumes that the “SUB WINDOW” function has been assigned to any of the [FUNCTION1] to
•
[FUNCTION3] buttons.
To setup “I-P MODE” (page 31), exit the “SUB WINDOW” function first.
FULL
•
Resizes the main window to also display a second window (two sub-windows).
Normal window
(main window)
Before memory
(two sub-windows)
After memory
(two sub-windows)
Video
Press the
button again
Video
Video
Press the
button again
Still image
Video
PART
•
Resizes the main window to show only its center to also display a second image (two sub-windows).
Normal window
(main window)
Before memory
(two sub-windows)
After memory
(two sub-windows)
Video
Press the
button again
Video
Video
Press the
button again
Still image
Video
Crops the image to show its
center part
The cropped main window
image is placed side by side
with a second image
These examples show 16:9 aspect ratio images.
Note on FULL/PART selection
This function is designed to enable comparison of identical formats input to the same input terminal. Input
of different formats via different input channels may distort the sub-window (left side, still image) or blanking
could occur. However, input of an identical format signal to the input terminal during still image acquisition
will display correctly.
Press the FUNCTION button to which the SUB WINDOW function has been assigned.
(Left side is stored
in memory.)
Press the FUNCTION button to which the SUB WINDOW function has been assigned.
(Left side is stored
in memory.)
Summary of Contents for BT-LH910G
Page 75: ...75 Memo ...
















































