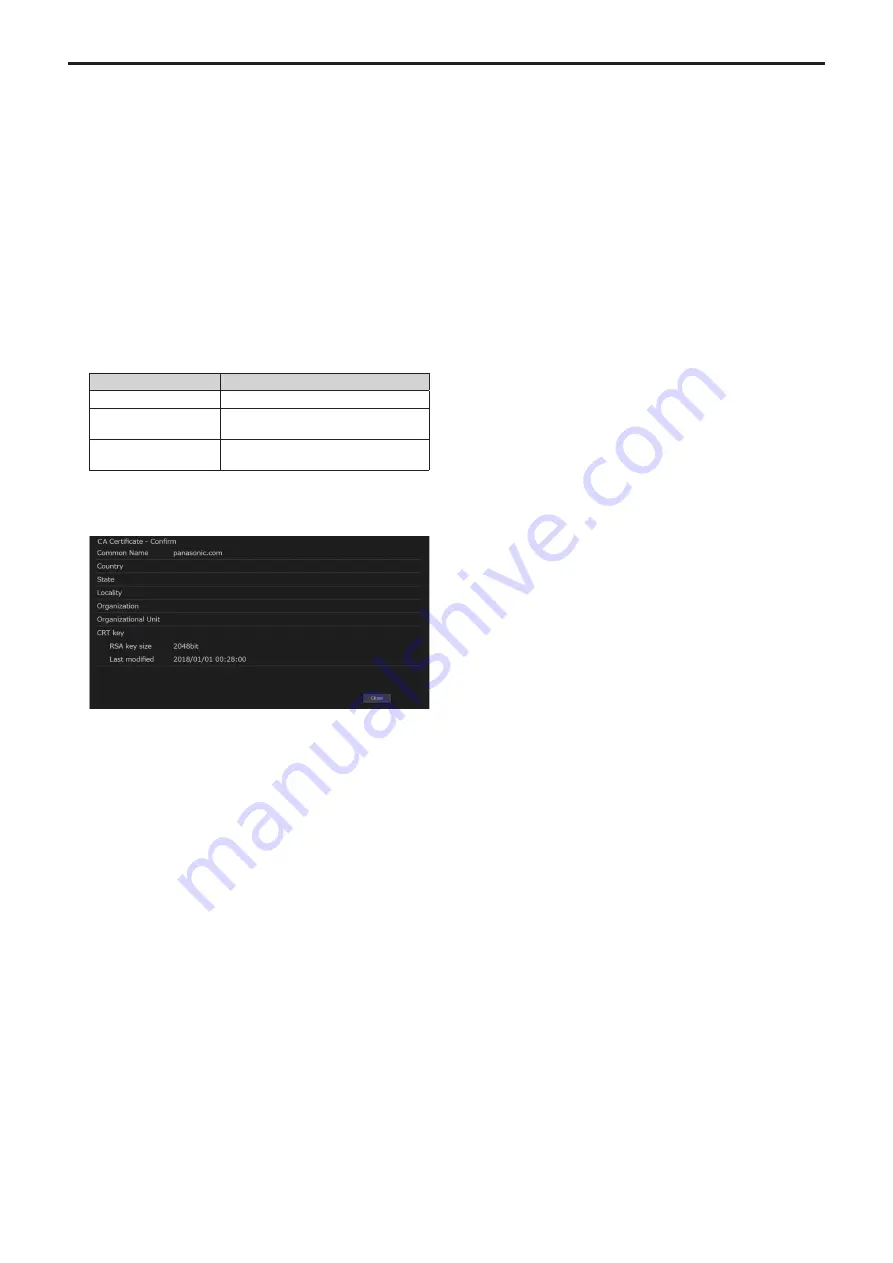
Installing a Server Certificate
[CA Certificate ‑ CA Certificate install]
<NOTE>
• A server certificate (security certificate) cannot be installed if a
Certificate Signing Request (CSR) has not been generated.
• The server certificate must have been issued by the Certificate
Authority (CA) in order to install it.
1.
Click the [Select] button in [CA Certificate - CA Certificate
install].
The [Open File] dialog is displayed.
2.
Select the server certificate file and click [Open]. Then
click the [Execute] button.
The server certificate is installed.
<NOTE>
• The name of the host registered to the installed server certificate
is displayed in [CA Certificate] - [Information]. The following is also
displayed depending on the status of the server certificate.
Displayed content
Description
Invalid
When the server certificate is not installed
[Common Name] of
server certificate
When the server certificate is already
installed and enabled
Expired
When the effective period of the server
certificate has expired
• When the [Confirm] button is clicked, the content of the installed
server certificate (security certificate) is displayed in the [CA
Certificate - Confirm] dialog. (An asterisk is displayed in the
[Organizational Unit] field only.)
• Click the [Delete] button to delete the installed server certificate
(security certificate).
• When [HTTPS] is selected in [Connection], the server certificate
(security certificate) cannot be deleted.
• Perform STEP 1 to STEP 2 to update a server certificate.
• To delete an enabled server certificate (security certificate),
confirm that there is a backup to the said certificate in your
personal computer or recording media. A server certificate (security
certificate) will be needed to reinstall it.
• The HTTPS function can no longer be used when the effective
period of the server certificate has expired. In such a case, the
connection method is changed to HTTP when the unit is restarted.
Update the server certificate before its effective period expires.
• The effective period of the server certificate can be confirmed by
double-clicking the server certificate file issued by the Certificate
Authority (CA).
Setting the Connection Method
[Connection]
1.
Set the method to access the camera in [Connection].
HTTP: Only HTTP connection is possible.
HTTPS: Only HTTPS connection is possible.
<NOTE>
• When using an HTTPS connection, network connection with the
AW-RP120, AW-RP50, and AK-HRP200 will be disabled.
2.
Set the Port No. to be used with HTTPS in [HTTPS port].
Port No. that can be selected: 1 to 65535
The following port numbers are used by the unit so they cannot be
used.
20, 21, 23, 25, 42, 53, 67, 68, 69, 80, 110, 123, 161, 162, 554, 995,
10669, 10670, 59000 to 61000
Factory settings:
443
3.
Set the encryption protocol used with HTTPS in [HTTPS
mode].
TLS1.0/1.1/1.2: Connection with TLS1.0/1.1/1.2 is possible.
TLS1.2: Connection with TLS1.2 is possible.
4.
Click the [Set] button.
The camera restarts and access to the camera via HTTPS is enabled.
<NOTE>
• This unit will restart if the connection method is changed.
•
Using a self‑signed certificate
A warning screen is displayed when accessing the camera by
HTTPS for the first time. Install the self-signed certificate (security
certificate) in your personal computer in accordance with the screen
instructions. (→ page 146)
•
Using a server certificate
Install the Certificate Authority (CA) root certificate or intermediate
certificate in your web browser in advance. Follow the Certificate
Authority (CA) procedures to acquire and install root certificates and
intermediate certificates.
• When accessing the camera by HTTPS, the image display speed
and frame rate of the moving image may reduce.
• When accessing the camera by HTTPS, it may take some time for
the images to be displayed.
• When accessing the camera by HTTPS, images may be disturbed
and sound may be interrupted.
• The maximum number of cameras that can be connected
simultaneously depends on the maximum image size and
distribution format.
Accessing the Camera by
HTTPS
1.
Launch the web browser in your personal computer.
2.
Input the camera’s IP address in the address bar of the
web browser.
Input address: https://192.168.0.10/
<NOTE>
• When the HTTPS port No. is changed from “443”, input “https://
camera IP address: Port No.” in the address bar.
E.g. https://192.168.0.11:61443
• When this unit is in a local network, set a proxy server from the web
browser (menu bar: [Tools] - [Internet Options]) to ensure that a
proxy server is not used for a local address.
3.
Press the [Enter] key.
The live screen [Live] is displayed.
The security certificate is installed when the security warning screen
is displayed. (→ page 146)
When [User auth.] is set to [On], the user name and password input
screen is displayed before the live screen [Live] appears.
<NOTE>
• When HTTPS is used, screen and image display may slow down
and image update interval (frame rate) may also slow down.
144
145
Web screen configurations (continued)
















































