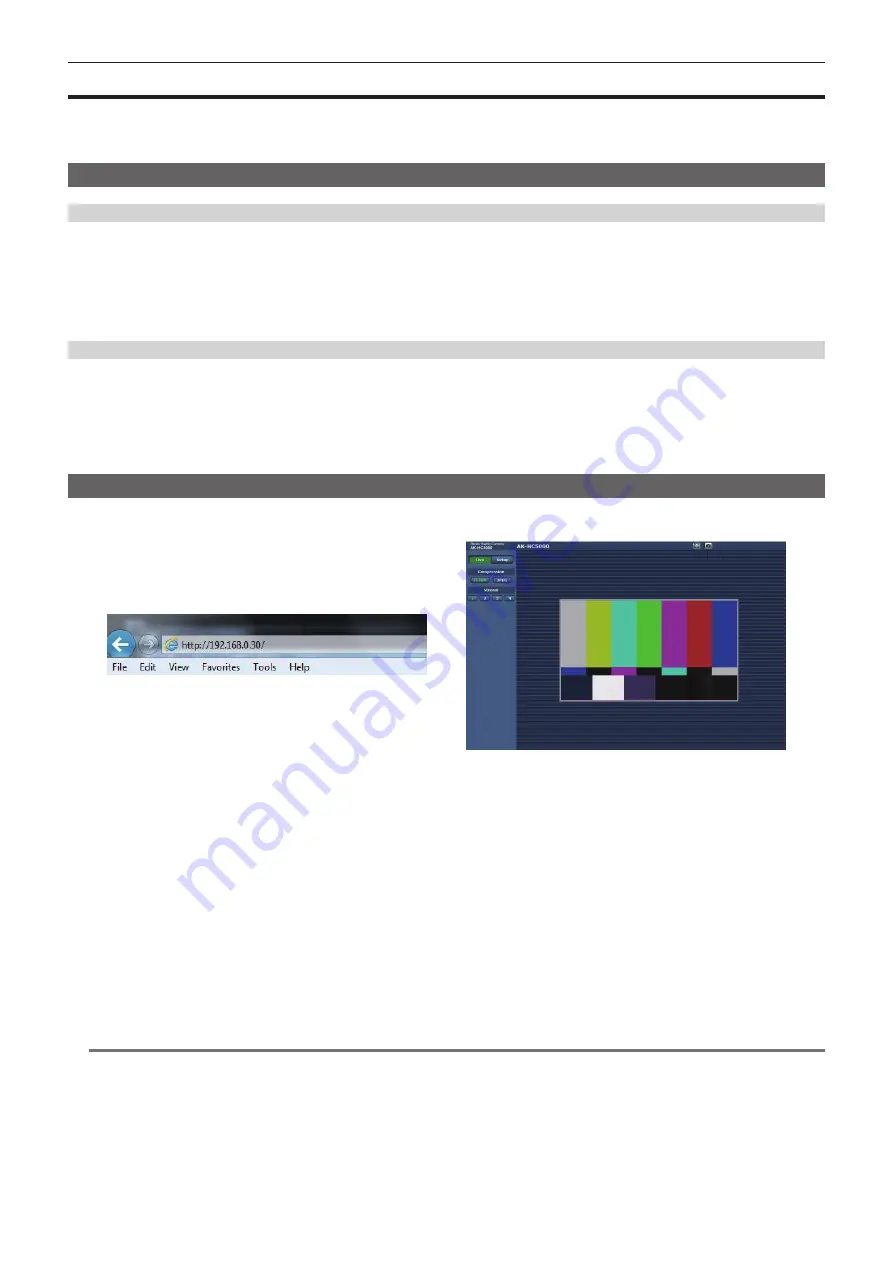
– 76 –
Chapter 5 Web Screen — Displaying the web screen
Displaying the web screen
You can connect the camera to a computer to view IP images of the camera on a web browser or to configure various settings.
To connect the camera’s IP control LAN terminal and a computer directly, use a crossover LAN cable.
To connect via a switching hub, etc., use a straight-through LAN cable.
Notes on the web screen
IP address and subnet mask
Set the IP address of your computer to a different one from that of the camera within the private address range, and set the subnet mask address to the
same as that of the camera.
IP address and subnet mask of the camera (factory settings)
f
IP address: 192.168.0.30
f
Subnet mask: 255.255.255.0
f
Private address range: 192.168.0.0 to 192.168.0.255
Computer environment required to display the web screen
For details on the computer environment required to display the web screen, refer to “Required environment for computer” (page 11).
Some of the functions on the [Setup] screen are only available on computers operating on Windows. Such functions are not available for computers
operating on OS X (Mac).
Functions that are only available for Windows are indicated with (Windows).
To display the IP images of the camera on a computer running Windows, the plugin software for display, Network Camera View 4S, must be installed.
This is not necessary with computers operating on OS X (Mac). (page 75)
Web screen display on computer
The screen shots in this manual are based on those of Windows (Internet Explorer). The procedures for Mac (Safari) are the same. The screen displays
differ in part.
Fig. 1
Fig. 2
1
Start the web browser on your computer.
Depending on the OS on your computer, use the following web browser.
f
Windows: Internet Explorer
f
OS X (Mac): Safari
2
Enter the IP address set on EASY IP Setup Software in the address field of the web browser. (Fig. 1)
f
Example: http://192.168.0.30
f
If the HTTP port number has been changed and differs from “80”, enter “http://camera’s IP address:port number” in the address field.
Example: http://192.168.0.30:8080 (when the port number is set to 8080)
f
If the camera is on a local network, configure the proxy server from the web browser ([Tools] - [Internet Options] on the menu bar), so that the
proxy server is not used for the local addresses.
3
Press the [Enter] key.
The web screen is displayed. (Fig. 2)
The initial screen is the [Live] screen. Switch this to the [Setup] screen as necessary. (page 77)
@
@
NOTE
t
With a computer on which the plugin software for display is not installed, a confirmation message for installation appears before the [Live] screen is
displayed.
If this message appears, install the software by following the on-screen instructions. (Windows) (page 75)
t
A screen to input the user name and the password is displayed before displaying the [Live] screen when [User auth.] (page 87) is set to [On].
The initial user name and password are as follows.
User name: admin
Password: 12345
t
While using the initial user name and password, a message prompting to change the user name and password appears after authentication.
To ensure security, the password for the user name “admin” must be changed.






























