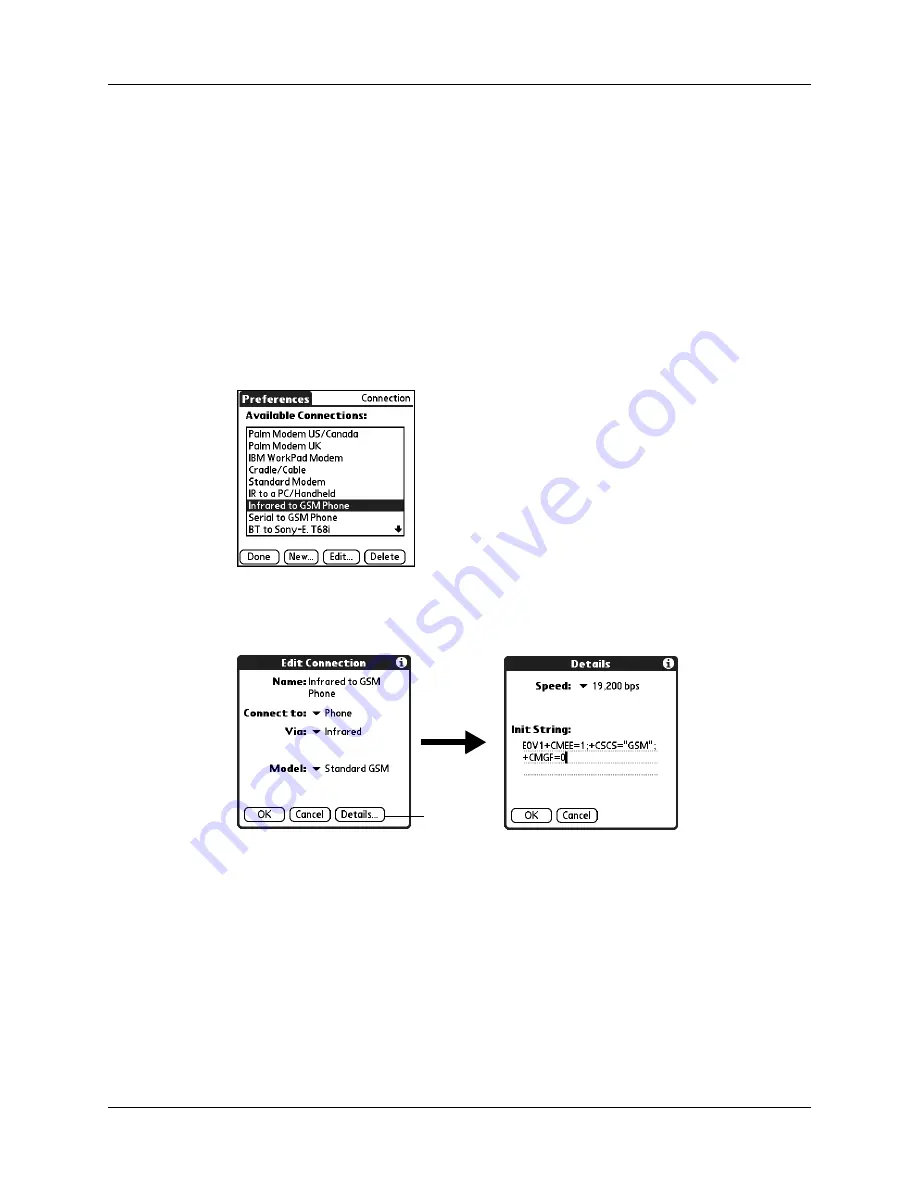
Setting Communication Preferences
213
Editing connections
The following example shows you how to edit the IR to GSM Phone connection to
adjust the communication speed; you can similarly edit other connections or
settings or create a custom connection. You can use the IR to GSM Phone
connection to perform a remote IR HotSync operation. To accomplish the HotSync
operation, your handheld sends data through its IR port to a modem within your
mobile phone, which then dials a modem attached to or within your desktop
computer, to synchronize with your Desktop application.
To edit the IR to Phone connection:
1.
From the Communications Preferences screen, select Connection.
2.
Select the IR to GSM Phone connection.
3.
Tap Edit.
4.
Tap Details.
5.
Tap the Speed pick list and select the appropriate speed.
6.
Enter the initialization string supplied by the documentation for the modem in
your mobile phone, if necessary.
7.
Tap OK.
8.
Tap OK again to save the configuration.
After you create the configuration, you need to set up the HotSync Manager of
your Desktop application and the HotSync application of your handheld to
perform a modem HotSync operation.
Tap here
Summary of Contents for Tungsten Tungsten T Handhelds
Page 1: ...Handbook for Palm Tungsten T Handhelds ...
Page 10: ...Contents x ...
Page 12: ...About This Book 2 ...
Page 94: ...Chapter 6 Using Calculator 84 ...
Page 98: ...Chapter 7 Using Card Info 88 ...
Page 114: ...Chapter 8 Using Date Book 104 ...
Page 126: ...Chapter 10 Using Memo Pad 116 ...
Page 158: ...Chapter 14 Using Voice Memo 148 ...
Page 196: ...Chapter 16 Performing HotSync Operations 186 ...
Page 250: ...Chapter 17 Setting Preferences for Your Handheld 240 ...
Page 256: ...Appendix A Maintaining Your Handheld 246 ...
Page 274: ...Appendix B Frequently Asked Questions 264 ...
Page 279: ...Product Regulatory Information 269 Uwaga ...






























