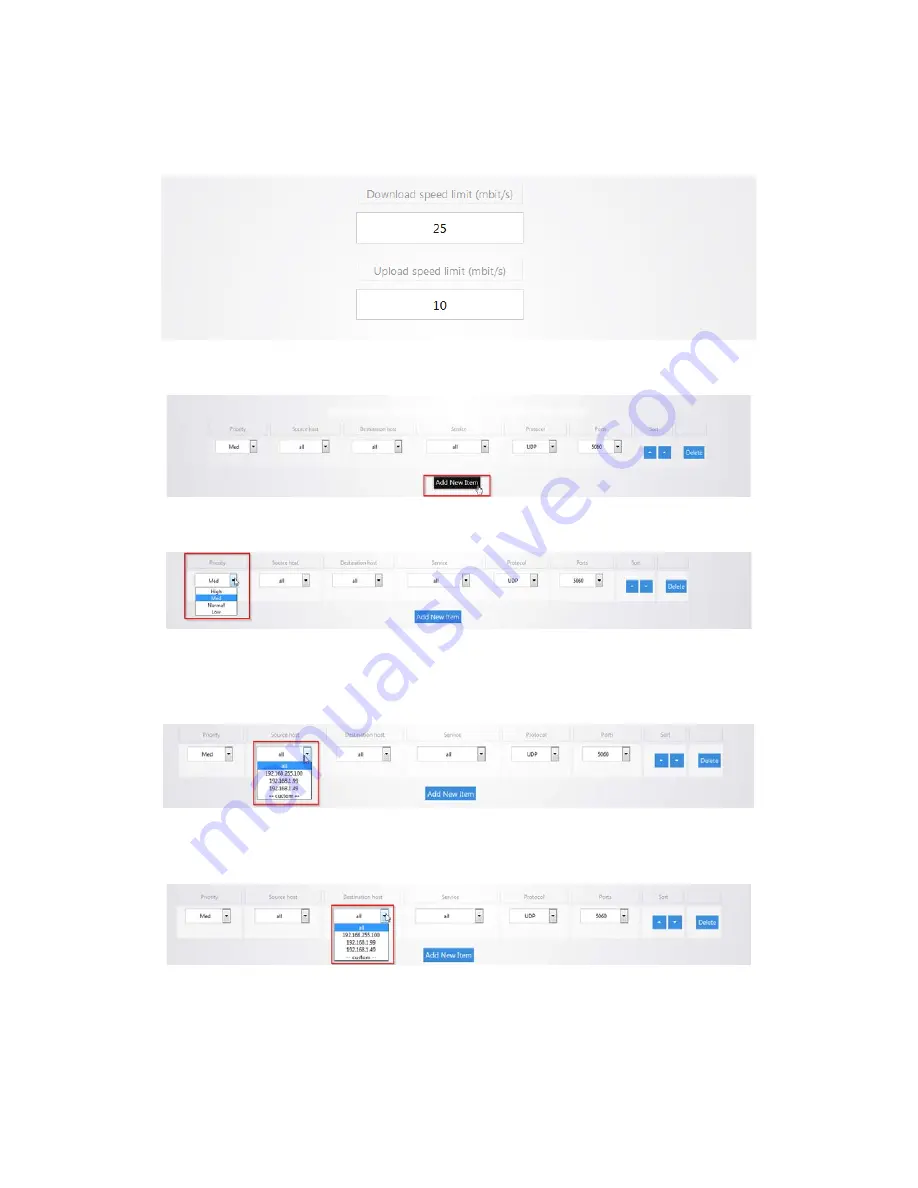
You can restrict download and upload speeds on this page. For example, in the following image we
have set 25 Mbps as the limit for download and 10 Mbps as the limit for upload speeds. This
setting will apply to all devices on the network.
3.
If you want to create a new QoS policy to prioritize certain data, click
Add New Item
.
4.
The
Priority
column allows you to select the priority of the data
5.
The
Source host
column allows you to define which source IP address the policy will apply to. If
you select
all,
the policy will apply to all devices on the network. If your device is listed in the drop
down menu you can select it, otherwise select
custom
and manually enter the IP address.
6.
The
Destination host
column allows you to define which IP destination address the policy will
apply to. If you select
all
then the policy will apply to any IP address on the Internet.
Summary of Contents for RE-1
Page 1: ...RE 1 RE 2 RK 1 High Speed Gigabit AV Router User Guide...
Page 46: ...11 Navigate to the file you want to upload and select it 12 Click Upload...
Page 56: ...6 Select the folder you want to map and click OK 7 Enter the credentials to access the folder...
Page 59: ...3 Click Browse 4 Select the folder you want to map Click OK...
Page 60: ...5 Click Finish 6 Enter the credentials to access the folder...
Page 61: ...You will now have access to the folder Your folder will now be mapped on your computer...
Page 74: ...5 Then tap Connect...
Page 75: ......
Page 76: ...6 Allow permission to run OpenVPN by tapping OK You are connected to OpenVPN...
Page 77: ......






























