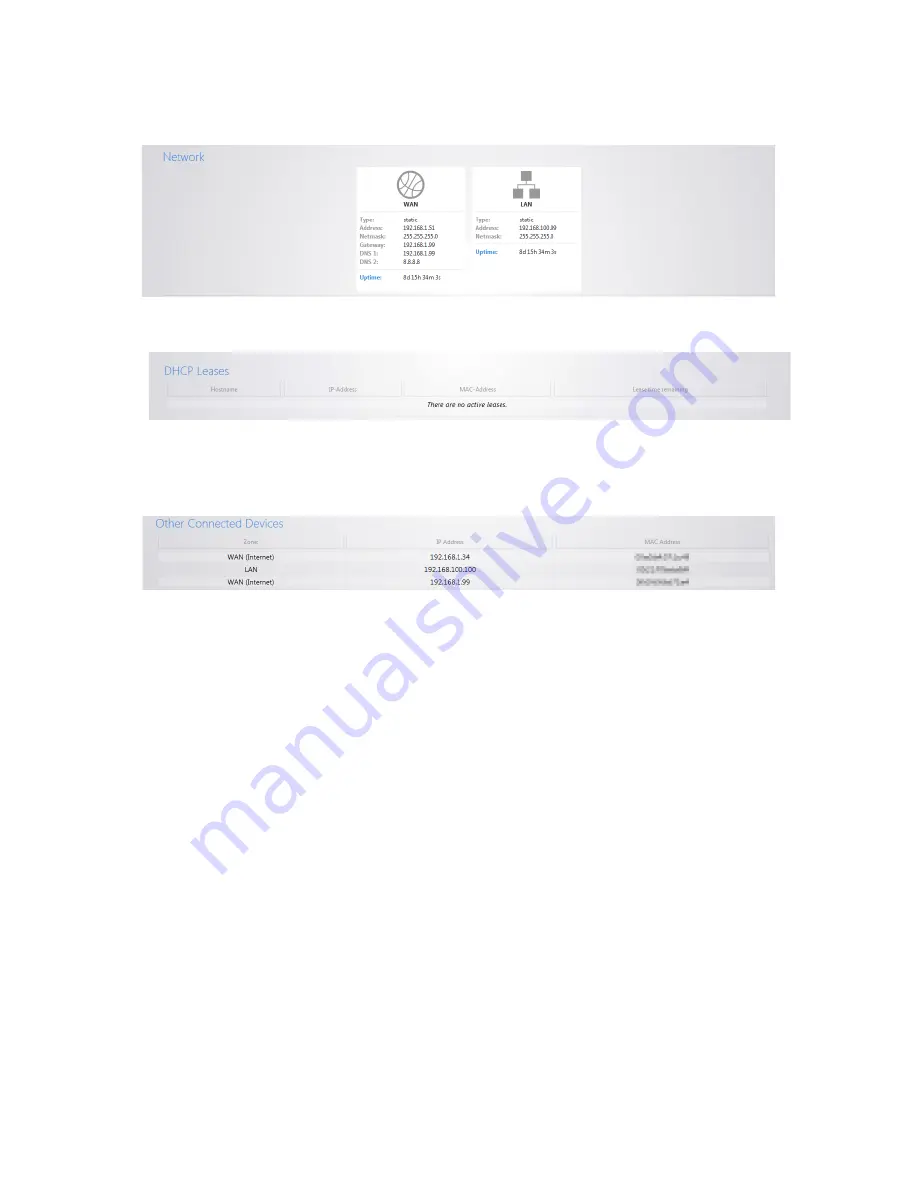
Under
Network
you will find a summary of the network zones that are active on the router.
The
DHCP Leases
section shows the devices that have received an IP address form the router.
Other Connected Devices
will display any device that has been discovered by the router. When a device
on the network transmits data, the router will log its IP address. Usually devices with static IPs assigned to
them will appear in this field.
Settings
Connecting to the Internet
The router supports the three main types of Internet connections:
•
DHCP
(Typically used by cable companies and DSL basic service)
•
Static IP
(Fixed public IP address mostly used by Business Class Broadband services)
•
PPPoE
(Used by DSL companies such as AT&T)
Determine what type of Internet connection you have from your Internet Service Provider (ISP), and then
follow one of the three instruction sets below to connect the router to the Internet.
DHCP
By default, the router will connect to the Internet using DHCP. If your ISP uses DHCP, you may need to
reset the modem to get Internet access. If you are using a modem that has a router built into it, you may
have to configure DMZ settings to allow complete functionality of the router.
Summary of Contents for RE-1
Page 1: ...RE 1 RE 2 RK 1 High Speed Gigabit AV Router User Guide...
Page 46: ...11 Navigate to the file you want to upload and select it 12 Click Upload...
Page 56: ...6 Select the folder you want to map and click OK 7 Enter the credentials to access the folder...
Page 59: ...3 Click Browse 4 Select the folder you want to map Click OK...
Page 60: ...5 Click Finish 6 Enter the credentials to access the folder...
Page 61: ...You will now have access to the folder Your folder will now be mapped on your computer...
Page 74: ...5 Then tap Connect...
Page 75: ......
Page 76: ...6 Allow permission to run OpenVPN by tapping OK You are connected to OpenVPN...
Page 77: ......


























