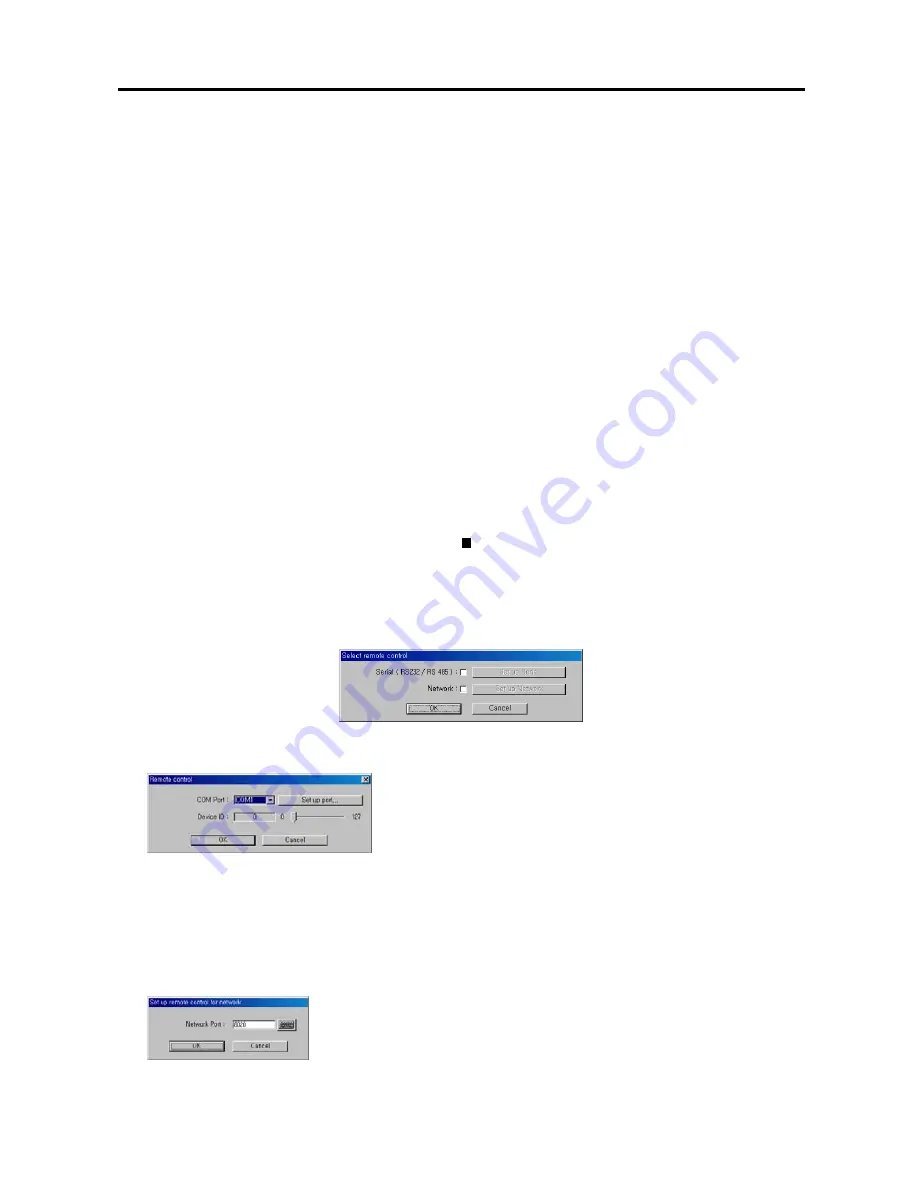
Digital Video Recorder
9
Camera On/Off:
Enables or disables the camera.
NOTE:
The camera number indicates the input signal number set during the
Change Signal
setup. Refer to the
Change Signal
section for details.
NOTE:
Selecting
1-16
tab displays camera channels 1 to 16 and selecting
17-32
tab displays 17 to 32.
Location:
If you have a keyboard attached to your unit, enter a location name such as "Main Office." If you do not
have a keyboard connected to the unit, clicking the keyboard icon will display a virtual keyboard on which you can
type by clicking the letters.
Spot sequence dwell:
Set the sequence dwell time for the Spot monitor (sequence display) by holding down and
dragging the pointer. If you set the value to
5
seconds, the camera display will sequence every five seconds on the
Spot monitor.
Sequence dwell:
Set the sequence dwell time for the main monitor by holding down and dragging the pointer. If
you set the value to
5
seconds for the Sequence dwell, the camera display will sequence every five seconds on the
Main monitor.
Screen saver dwell:
Set the screen saver dwell time for the display image. The screen saver will be activated if
there is no keyboard or mouse operation during the preset dwell time.
Auto Deletion:
Check the box
if you want to delete the video recorded earlier than user-defined period. When
checking the
Auto deletion
box, move to
Period
and set the period to keep the recorded video. e.g. If you check
the
Auto deletion
box, and set 30 days in the
Period
box, the DVR will automatically delete the video which is
older than 30 days from the current day.
Show OSD:
Check the box if you want to display OSD information on the image when monitoring video on a main
monitor. OSD information includes camera title, recording mode, recording status and event detection status.
NOTE:
A
R
indicates the target camera is in the
Time-lapse
recording schedule mode. An
E
indicates it is in the
Event-driven
recording mode. A
R/E
indicates it is in the
Time & Event
recording mode. A
R
located at the bottom-
right corner indicates the DVR is recording video, and a icon displaying at the bottom-left corner indicates that
motion detection or object detection events occur.
Use Multispot OSD:
Check the box if you want to display the camera title on the image when monitoring video
on a Spot monitor (multi-channel display).
Remote control:
Click the
Set up Remote control...
button when the DVR is controlled remotely using the serial
communication signals or via network connections.
– Serial (RS232/RS485):
Check the box and click the
Set up Serial
when the DVR is controlled remotely using
the serial communication signals.
Select the DVR's COM port to use from the drop-down list. Click the
Set up port...
button, and set the
Baud rate
from 300 to 256,000. Select
Parity
from
None
,
Even
or
Odd
parity. Select
Data bit
from
7 bit
or
8
bit
format. Select
Stop bit
from
1 bit
or
2 bits
from the drop-down list.
Move to
Device ID
, and set the device ID number from 0 to 127 using the
slide bar. Refer to
Appendix 10 — Protocol for Remote Controlling
DVR
for details.
NOTE:
When using the RS232 port, select
COM 1
from the
COM Port
drop-down list. When using the RS485
port, select the given COM port number. To check the given COM port number, please refer to the installed card
information displayed on the
System Info.
dialog box by clicking the
System Info.
button.
– Network:
Check the box and click the
Set up Network
when the DVR is controlled remotely via network
connections. Enter the
Network Port
number.
NOTE:
When selecting the
Network remote control
for the user’s authorization,
you can control the DVR remotely via network connections. Refer to the
Setting
Up the Authority
section (p. 2
)
for details.
Summary of Contents for H264
Page 1: ......
Page 2: ......
Page 10: ...User s Manual 4 ...
Page 40: ...User s Manual 34 ...
Page 70: ...User s Manual 64 ...






























