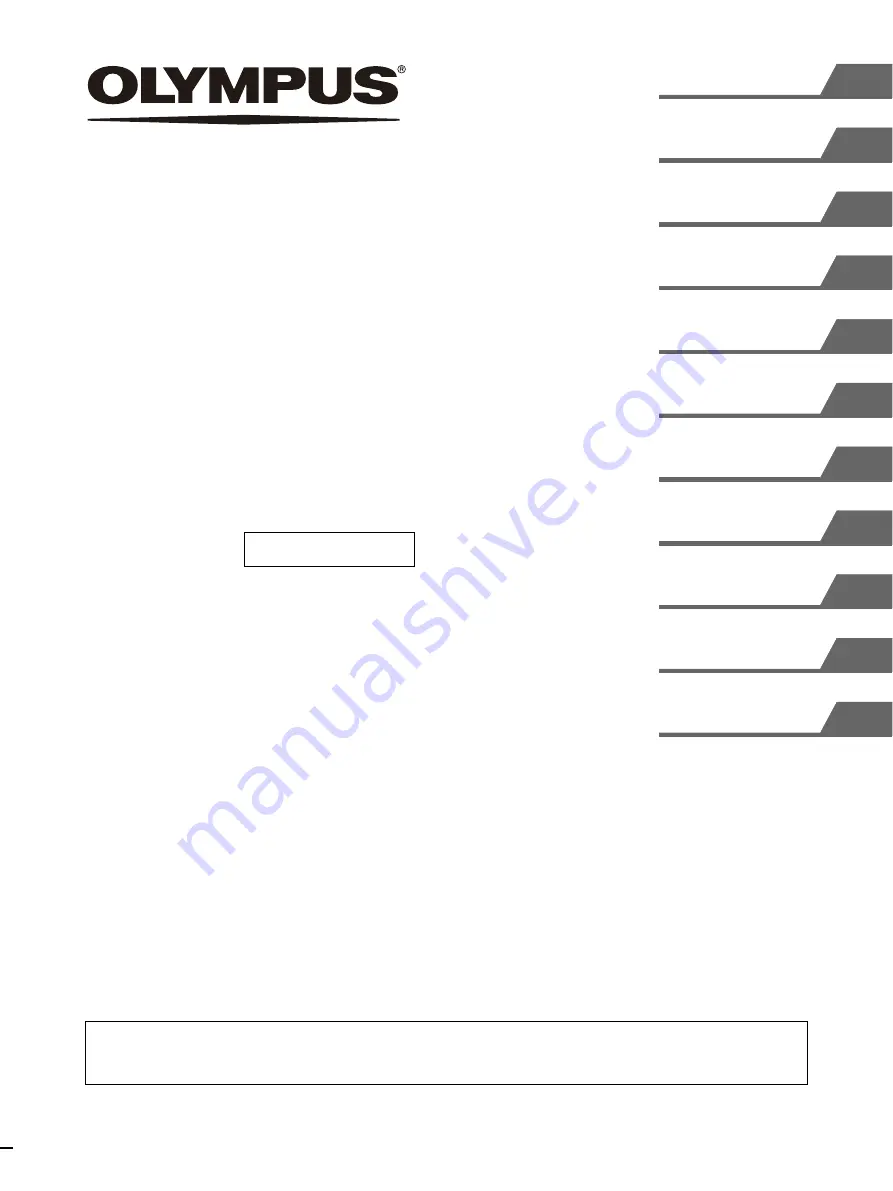
USA: CAUTION:
Federal law restricts this device to sale by or on the order of a physician.
INSTRUCTIONS
COLOR VIDEO PRINTER
OEP-4
ADVANCED
Important Information –
Please Read Before Use
Summary of Contents for oep-4
Page 2: ...2 ...
Page 76: ...Index 76 Appendix ...
Page 77: ...Index 77 Appendix ...
Page 78: ...Index 78 Appendix ...
















