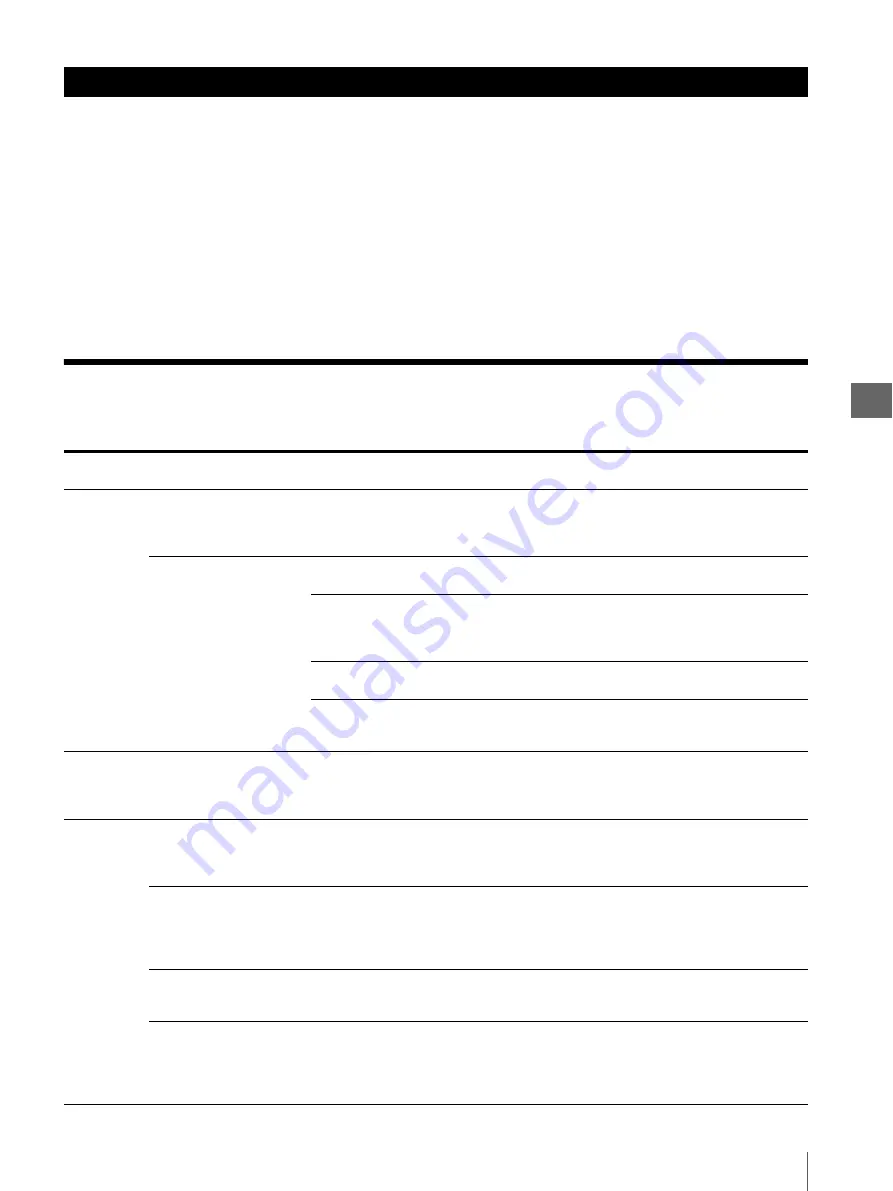
In
sp
ec
ti
o
n
Be
fo
re
U
s
e
3
3.1
Setup of Connected Equipment
25
This document, “INSTRUCTIONS (ADVANCED),”
explains equipment except described in
“INSTRUCTIONS (BASIC).”
Refer to the instruction manuals of the connected
equipment and set them up as required for use with this
instrument.
Certainly, refer to Chapter 3 “Inspection Before Use” for
“INSTRUCTIONS (BASIC)” which has description of
inspections except connected equipment and this
instrument.
3.1
Setup of Connected Equipment
Chapter 3 Inspection Before Use
Table 3.1
Connected
equipment
Instruction Manual
references
Setup Item
Setup
Note
CV-140/240
“5.3 User Preset”
“Setting “Scope Switch 1”
Through “Scope Switch 4””
“Scope switch 1”
“Scope switch 2”
“Scope switch 3”
“Scope switch 4”
“Print”
“P.Back”
Select the functions to be controlled from the
scope switches on the videoscope or OES
video converter.
Select any setting, as required.
“5.5 Settings for Ancillary
Equipment”
“Printer Setup”
“Type”
“OEP2”
Select the printer type. Be sure to set “Type”
to “OEP2” when using this instrument.
“Mode”
“1,” “2,” “4,” or “8” Select the number of multi-picture images in
the printed picture. Select any setting.
This instrument is not compatible with “6”
and “16.”
“Qty”
“1” – “9”
Select the number of prints. Select any
number, as required.
“Mon.”
“Auto”
“Manu.”
Select whether the image captured in the video
printer is automatically displayed on the
monitor. Select either setting, as required.
OTV-SI
“5.9 Remote control
switches”
Remote control
switch on the
videoscope or
camera head
“RELES”
Select the function to be controlled from the
remote control switch on the videoscope or
camera head.
Select any setting, as required.
OTV-SP1C/
SP1C-G
“5.1 Output setup”
“Selection of Interlacing/
Progressive scanning”
Interlace
/Progressive
switch
“Interlace”
Select the scanning method of the image
output signal.
Be sure to set this item to “Interlace” when
using this instrument.
“5.1 Output setup”
“Selection of the RGB/
YPbPr image signal”
RGB/YPbPr switch
“RGB”
Select the format of the image output signal.
Be sure to set this item to “RGB” when using
this instrument. When you use this instrument
with this item set to “YPbPr,” see “Setting
“SD FORMAT”” on page 49.
“5.11. Remote control
switches”
Remote control
switches on the
camera head
“RELEASE”
Select the function to be controlled from the
remote control switch on the camera head.
Select any setting, as required.
“5.12 Setting a function to
the keyboard”
“Setting the “F4” key”
“F4” key
“RELEASE”
“REL+DIG.CAP.”
Select the function to be controlled from the
“F4” key of the keyboard.
Select any setting, as required.
“REL+DIG.CAP.” is available in OTV-SP1C
only.
Summary of Contents for oep-4
Page 2: ...2 ...
Page 76: ...Index 76 Appendix ...
Page 77: ...Index 77 Appendix ...
Page 78: ...Index 78 Appendix ...






























