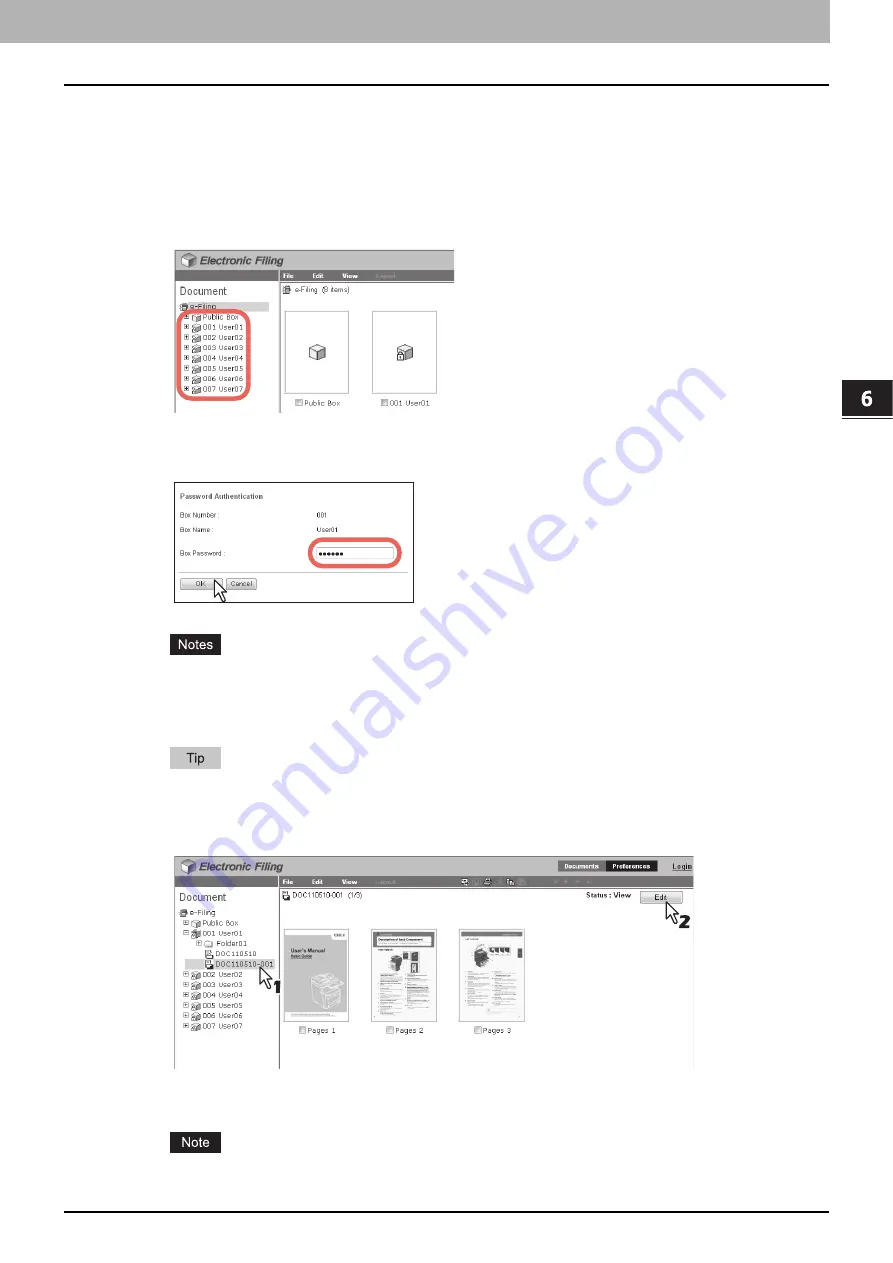
6.EDITING DOCUMENTS
Editing With Pages in Your Documents 101
6 EDITING DOCUMENTS
Moving pages within a document
You can move pages within a document to rearrange the page order.
1
Click the [Documents] tab.
The [Documents] tab page is displayed.
2
In the Document frame, select the box or folder containing the document whose pages
you want to rearrange.
3
If you select a box that is protected with a password, the Password Authentication
window appears. Enter the password in the [Box Password] box and click [OK].
y
If you enter an invalid password several times to open the box, you may not log in for a certain period since
it will be regarded as an unauthorized access. When "Box is locked." appears and logging in cannot be
performed, ask your administrator.
y
The password input is displayed in the blank symbols.
You can also enter the password of a user with an administrator privilege in [Box Password].
4
In the Document frame, select the document whose pages you want to rearrange, and
click [Edit].
The pages of the document are displayed in the Contents frame, and the document status is changed to the Edit
mode from the View mode.
If the document status indicates “In Use”, you cannot enter the Edit mode because another user is currently
editing the document.
Summary of Contents for MC770 series
Page 1: ...User s Manual e Filing Guide...
Page 11: ...1 e Filing OVERVIEW 10 e Filing Functions...
Page 33: ...2 OPERATIONS WITH THIS EQUIPMENT 32 Managing User Boxes Folders...
Page 111: ...6 EDITING DOCUMENTS 110 Moving and Merging Documents...
Page 115: ...7 SYSTEM ADMINISTRATION 114 Safeguarding Data...
Page 118: ...January 2013 45511202EE Rev1...






























