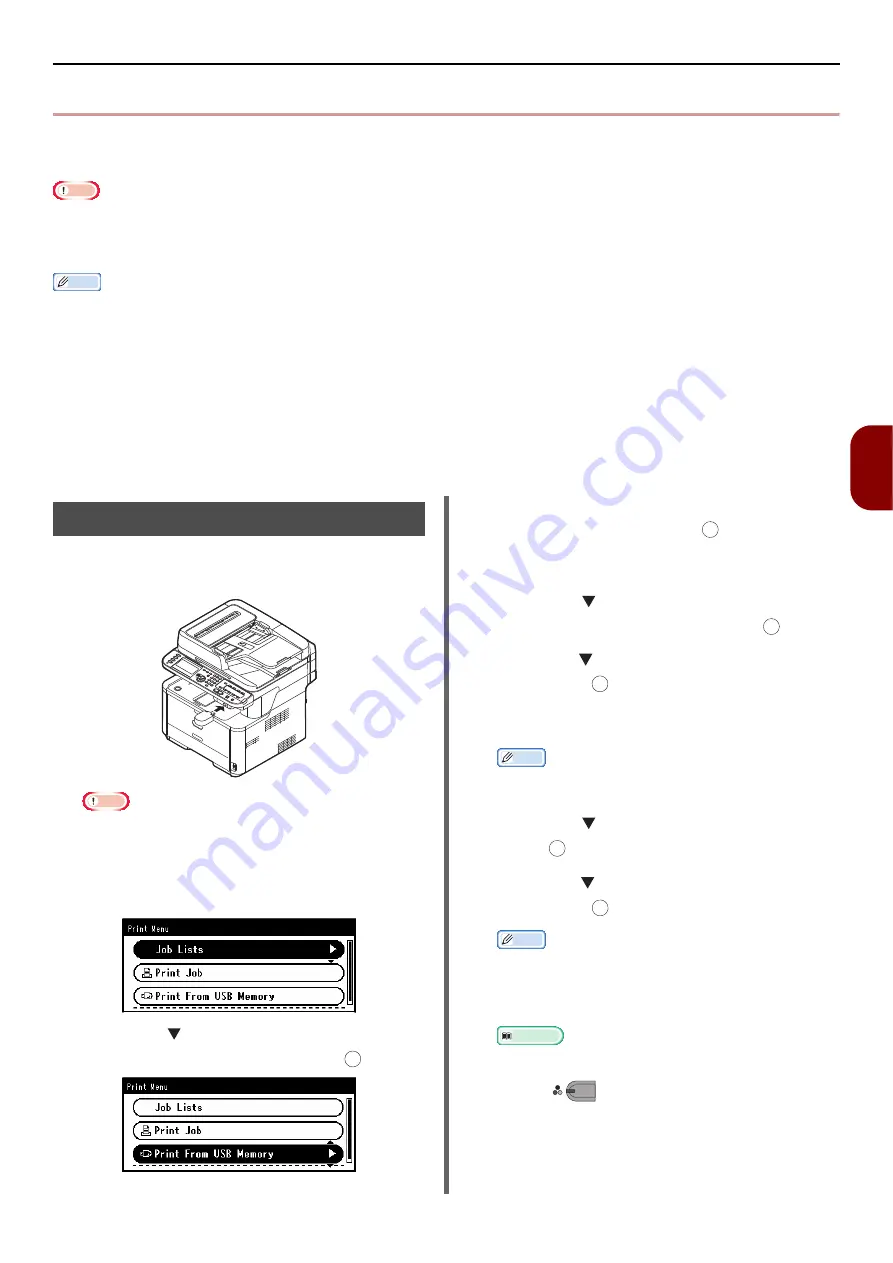
Printing From USB Memory
- 121 -
Using as
a Pr
in
ter
5
Printing From USB Memory
This section explains how to print from the USB memory. Inserting the USB memory into the machine,
you can print documents stored in it directly.
Note
Not all USB memory products are guaranteed to work. (USB memory with security functions is not supported.)
USB hubs and external USB HDDs are not supported.
Encrypted PDF is not supported.
Memo
The following file systems are supported: FAT12, FAT16, FAT32.
The following file formats are supported: JPEG, PDF (v1.7), M-TIFF (v6 Baseline), PRN (PCL, PS).
Up to 32 GB capacity of USB memory is supported.
Up to 100 files in supported file formats stored in USB memory are displayed on the file list.
- If more files are stored in USB memory, the list of the stored files may not be displayed properly.
- USB memory with a directory structure of 20 or more levels may not be read properly.
- Files path exceeding 240 characters may not be read correctly.
You can select and print one file in your USB memory at a time.
Starting a Print Job
1
Insert the USB memory into the USB
port on the machine.
Note
Insert the USB memory straight into the USB port. If
the USB memory is inserted at an angle, it may
damage the USB port.
2
Press the <
> key on the operator
panel to open the print menu.
3
Press the to select the [
Print From
USB Memory
] and then press .
4
Check that [
Select Print File
] is
selected and then press .
If a file to be printed is not stored in the folder,
proceed to step 7.
5
Press the to select the folder with the
file to print in it and then press .
6
Press the to select [
Open folder.
] and
then press
.
Repeat step 5 and 6 until the file to print is
displayed.
Memo
If [
Folder Property
] is selected, you can check the
folder information.
7
Press the to print a file and then
press .
8
Press the to select [
Select a file
] and
then press .
Memo
If [
File Property
] is selected, you can check the file
information.
9
Perform print settings if necessary.
Reference
"Configuring Print Settings" on P. 122
10
Press
to start printing.
OK
OK
OK
OK
OK
OK
M
ONO
















































