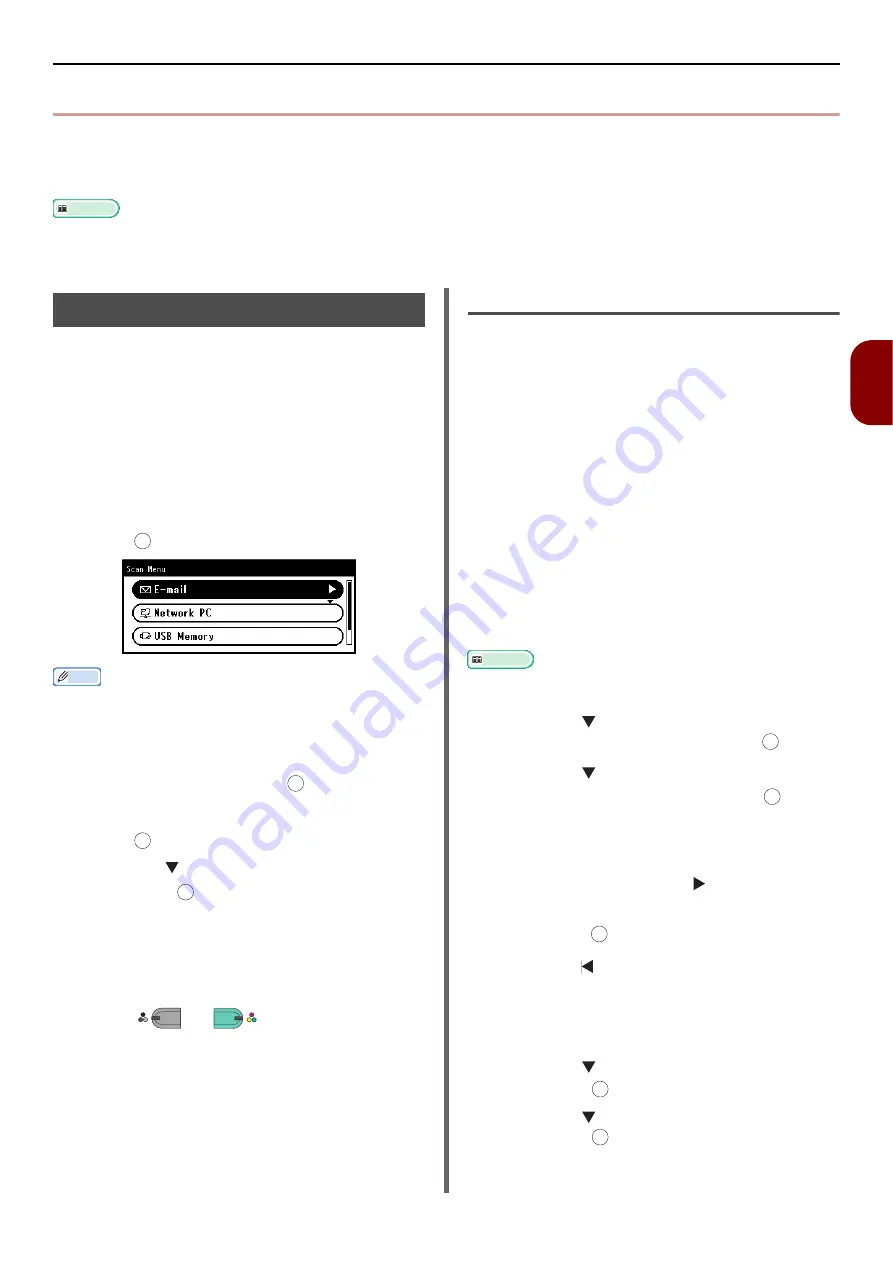
Scanning Methods
- 107 -
Scan
ning
4
Scanning Methods
This section explains the basic operation of the scan function. In scan mode, you can use five scan
functions, scan to e-mail, scan to USB memory, scan to network computer, scan to local computer and
PC scan. You can select these functions after pressing <
SCAN
> key.
Reference
The scan function supports the Continuous Scan mode. For details on the [
Continue Scan
] functions, refer to
"Enabling Continuous Scan Mode (Continuous Scan)" P. 81
Scan to E-mail
You can scan a document and attach it to an
e-mail.
1
Press the <
SCAN
> key on the operator
panel.
2
Place your document with text face up in
the ADF or face down on the document
glass.
3
Make sure [
] is selected and then
press .
Memo
Here you can add addressees by using one-touch keys.
You can add addresses with [
To
]. Thereafter, you can add
multiple addresses using the one-touch keys.
4
Make sure [
Add Destination
] is
selected and then press .
5
Make sure [
To
] is selected and then
press .
Press
the
to select [
Cc
] or [
Bcc
] and
then press
.
6
Specify a destination.
You can specify a destination by direct input or
from the address book, groups, e-mail histories,
LDAP or one-touch key.
7
Press
or .
Specifying a Destination
You can specify a destination in the following six
ways:
Using the address book
Using a group list
Using the e-mail history
Direct input
Using LDAP search
Using the one-touch key pad
Perform any of the following operations at step 6
stated above.
Using the Address Book or Group
List
You can select a destination from the address
book or group list. Be sure to register them in
advance.
Reference
For how to register destinations in the address book or
group list, refer to
"Registering Address Book" P. 115
.
1
Press the to select [
Address book
]
or [
Group list
] and then press .
2
Press the to select the destination or
group you want and then press .
The check box is selected. You can select multiple
entries.
3
When you have selected all the
destinations, press the .
4
Check that [
Complete
] is selected and
then press .
5
Press the to return to start screen.
Using E-mail History
You can select a destination from transmission
histories.
1
Press the to select [
Tx History
] and
then press .
2
Press the to select a destination and
then press .
The check box is selected. You can select multiple
entries.
OK
OK
OK
OK
M
ONO
C
OLOR
OK
OK
OK
OK
OK






























