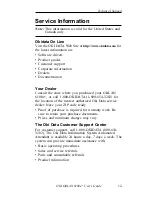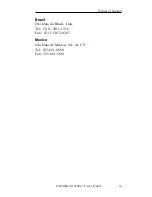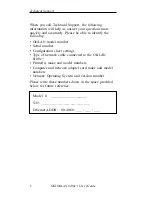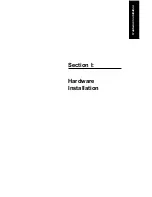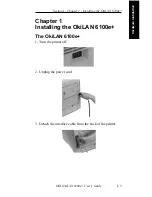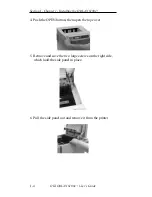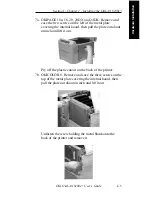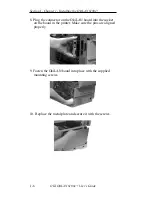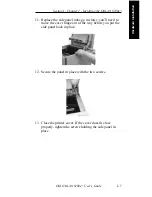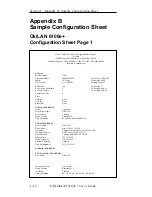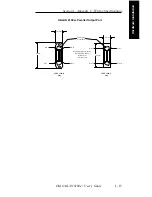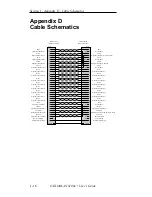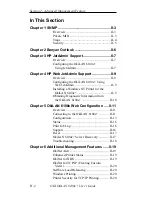I - 11
Section I - Appendix A - Hardware Troubleshooting
OKI OkiLAN 6100e+ User’s Guide
Hardware Installation
Unable to Print
If your OkiLAN 6100e+ passes self-test and you are unable
to print a configuration sheet or are unable to send data to
the printer via the OkiLAN 6100e+, check the following:
• Printer configuration
• Printer hardware/port enabled
• Computer network adapter cards
• Cabling and/or connectors
• Application software configuration
Error Messages
If you receive the following message from within the
software:
ST: Cable not connected
Self-test has determined the network cable is not connected.
Check the cable connection to the OkiLAN 6100e+.
If you find the cable is connected and you are still receiving
this message or any other ÒST:Ó error message, power the
printer/print server off and on. If the error continues,
connect the OkiLAN 6100e+ to a network connection that is
functioning correctly (for example: a connection that a
currently operating PC is on). If the error still continues, call
Okidata Customer Support:
Within about 10 seconds of initialization, the status lights
should indicate that the printer port and network connections
have been established. If the status lights remain off, call
Okidata Customer Support.
After initialization, press the TEST button on the back panel
of the OkiLAN 6100e+. If a configuration page prints, then
the printer and OkiLAN are operational: any problems you
experience are probably caused by the network or network
connection.
Summary of Contents for LAN 6100E+
Page 1: ...OkiLAN 6100e User s Guide High Performance Ethernet Network Print Server...
Page 11: ...Hardware Installation Section I Hardware Installation...
Page 27: ...Advanced Management Section II Advanced Management Features...
Page 47: ...NetWare Section III Netware...
Page 79: ...TCP IP Section IV TCP IP...
Page 159: ...Banyan VINES Section V Banyan VINES...
Page 184: ......
Page 185: ...LAN Manager Server Section VI LAN Manager LAN Server...
Page 202: ......
Page 203: ...EtherTalk Section VII EtherTalk...
Page 219: ...Windows Printing Section VIII Windows Printing...
Page 237: ...Regulatory Information Section IX Regulatory Information...
Page 239: ...IR Printing Section X IR Printing...
Page 246: ......