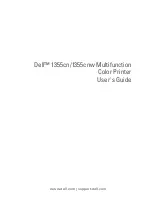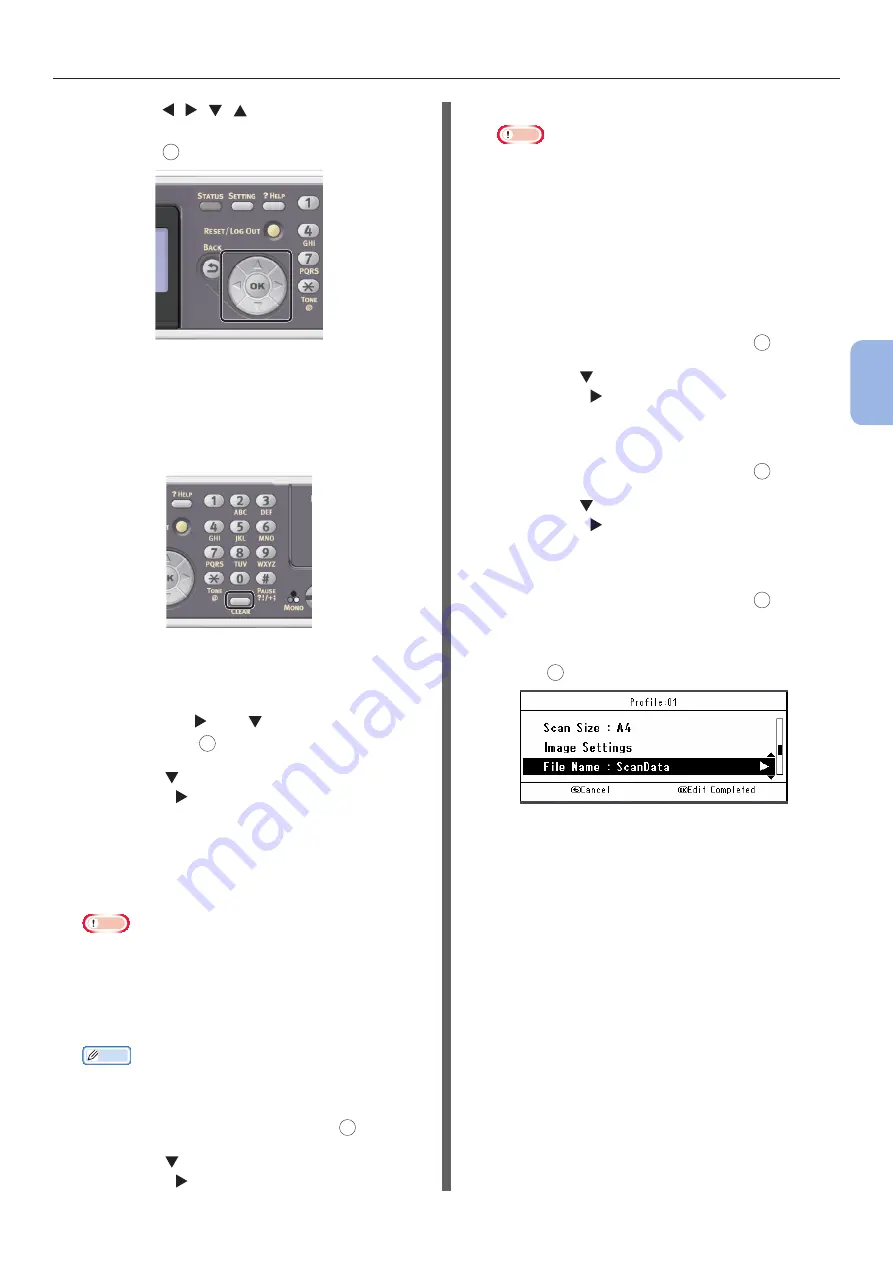
- 71 -
Scanning to Network PC
4
Scanning
a
Press , , , to select the
character you want, and then
press
OK
.
- The selected character is entered in the
text field.
- If you have entered an incorrect value,
press the <CLEAR> key and then enter
the correct value.
b
Repeat step
a
until all characters
required are entered.
c
Press the and to select [Enter]
and press
OK
.
7
Press the to select [Target URL] and
then press .
8
Enter the value of C-1 and C-5 as
“\\C- 1\C-5”.
Example:
\\PC1\SalesDev
Note
●
If there is no DNS server on the network, you cannot
specify the computer by using the computer name
(C-1). In such a case, you can configure the settings
by using the computer’s IP address.
Example:
\\192.168.0.3\SalesDev
Memo
●
In order to enter the “\” sign while using a QWERTY
keyboard, press <CTRL> and then press <\>.
9
Select [Enter] and then press
OK
.
10
Press the to select [User Name] and
then press .
11
Enter the information in C-2.
Note
●
If domain management is done, enter “C-2@domain
name”.
●
When carrying out domain management, if
you cannot connect even after entering “C-2@
Domainname”, delete “@Domainname”.
Access the machine’s website again, and set the
NetBIOS domain name in [Workgroup Name]
within [Admin Setup] > [Network] > [NBT/
NetBEUI].
*For the domain name, please check with the
network manager.
12
Select [Enter] and then press
OK
.
13
Press the to select [Password] and
then press .
14
Enter the value of C-3.
15
Select [Enter] and then press
OK
.
16
Press the to select [File Name] and
then press .
17
Enter the information in C-6.
18
Select [Enter] and then press
OK
.
19
Configure other items if necessary.
20
Press
OK
to register the settings.
The setup for Scan to Network PC is complete.
Summary of Contents for ES3452 MFP
Page 119: ...119...