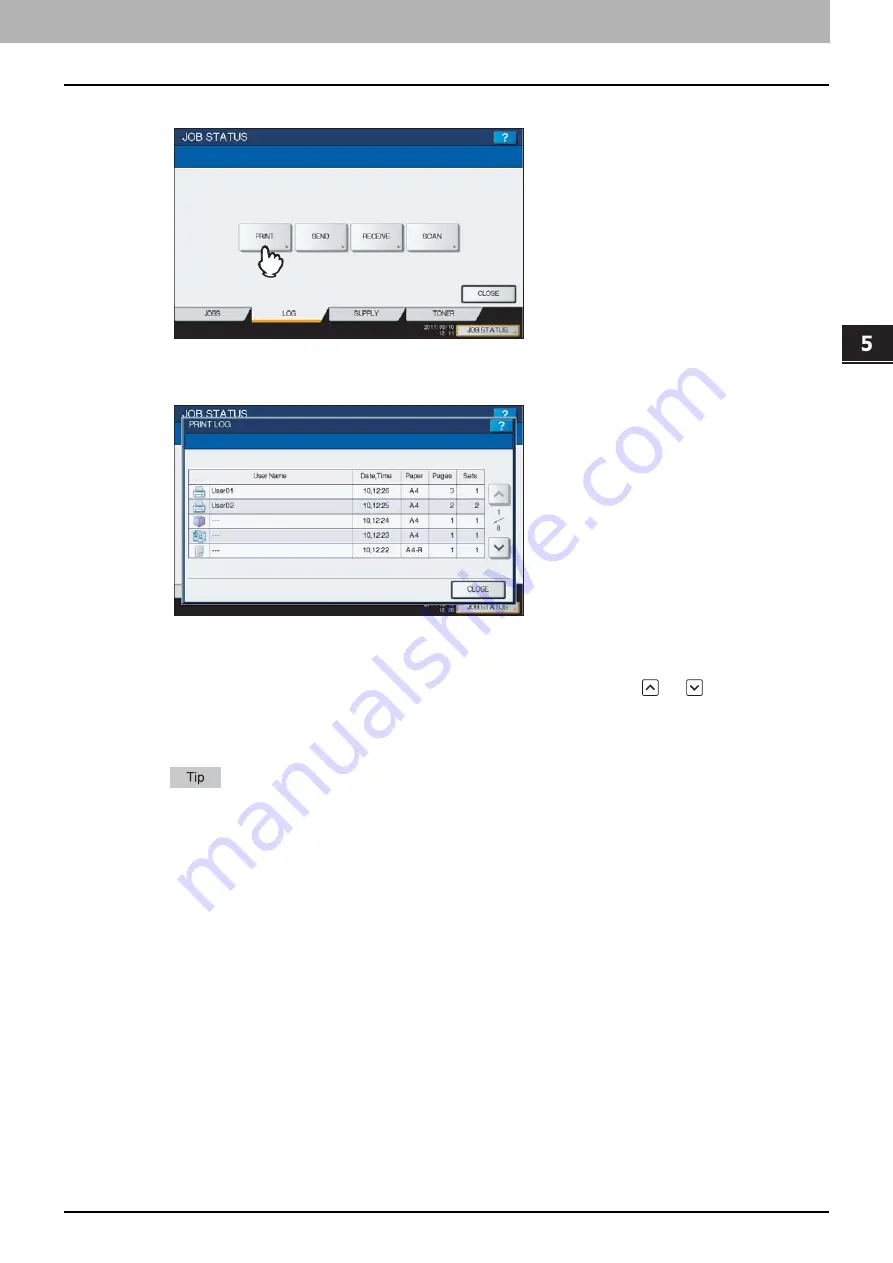
5.MANAGING PRINT JOBS FROM THE CONTROL PANEL
Viewing the Print Job Log 213
5 MANAGING PRINT JOBS FROM THE CONTROL PANEL
3
Press [PRINT].
The Print Log is displayed.
On the Print Log, each job’s user name, date and time of the job, paper size, the number of pages and the number
of copies are displayed.
Up to 120 jobs can be listed on the log. To display the previous or next page, press
or
. The number of jobs
displayed on a page may vary depending on the equipment used.
To exit from the Print Log screen, press [CLOSE].
If the equipment encounters an error while printing, it records and displays an error code in the User Name
column. For details on print job errors and error codes, refer to the
Troubleshooting Guide
.
Summary of Contents for CX4545 MFP
Page 10: ......
Page 20: ...2 PRINTING FROM WINDOWS 18 Printing From Application 5 Click Print to print a document...
Page 220: ......
Page 228: ...226 INDEX...
Page 229: ...ES9160 MFP ES9170 MFP ES9460 MFP ES9470 MFP CX3535 MFP CX4545 MFP...






























