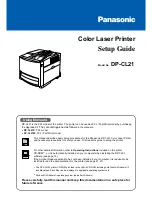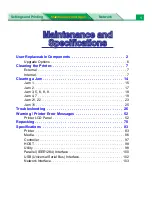Clearing Paper Jams
•
75
Clearing Paper Jams
Jams can occur due to paper misfeeding from a paper tray or at any
point along the paper path.
When a jam occurs, the printer immediately stops, and the LCD
display indicates the area where the first sheet is jammed. All
jammed sheets must be removed in order to restore the printer to
normal operation.
Once you clear a jam and close the cover, you may see a new jam
message indicating an additional jammed sheet which must be
cleared. This is especially likely if you are printing a multi-page
document or multiple copies of a single document.
Unless you have entered the menu and changed the Jam Recovery
setting in the System Configuration Menu to OFF, once all jams
have been cleared, the printer will automatically attempt to reprint
any pages lost due to paper jams.
•
Jam 370: see page 87
•
Jam 371: see page 89
•
Jam 372: see page 85
•
Jam 373: see page 87
•
Jam 380: see page 85
•
Jam 381: see page 79
•
Jam 382: see page 76
•
Jam 383: see page 87
•
Jam 390: see page 94
•
Jam 391: see page 92
•
Jam 392: see page 92
Summary of Contents for C5150n
Page 1: ......
Page 51: ...Replacing Consumables 51 6 Remove the adhesive tape from the underside of the cartridge ...
Page 69: ...Replacing Consumables 69 11 Close and latch the top cover ...
Page 74: ...Replacing Consumables 74 8 Close and latch the top cover ...
Page 78: ...Clearing Paper Jams 78 5 Close the rear exit 6 Close the top cover ...
Page 86: ...Clearing Paper Jams 86 3 Close the front cover ...
Page 88: ...Clearing Paper Jams 88 2 Remove any jammed sheets ...
Page 95: ...Clearing Paper Jams 95 2 Remove any jammed sheets 3 Close the front cover ...