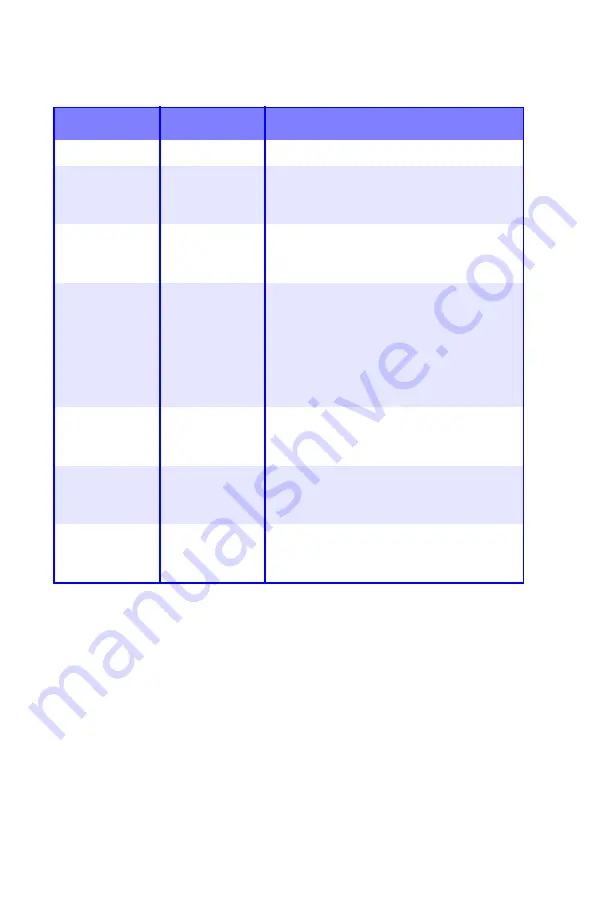
Printer Menu
•
44
Maintenance Menu
Note:
Factory default settings are shown in
bold
.
Item
Settings
Explanation
MENU RESET
[EXECUTE]
Resets menus to the default settings.
SAVE MENU
[EXECUTE]
Saves current menu settings as default
values. At confirmation prompt, press
ENTER
to confirm save, or
CANCEL
.
POWER SAVE
ENABLE
DISABLE
Change this setting to Disable if you do
not want the printer to enter the power
save mode after the specified time.
PAPER BLACK
SETTING
–2 to +2 in
increments of 1
Default =
0
Used for small adjustment when you
experience faded print or light specks /
streaking in monochrome printing on
white paper. Select a higher value to
reduce fading, or a lower value to reduce
specks or streaking in high density print
areas.
PAPER COLOR
SETTING
–2 to +2 in
increments of 1
Default =
0
As above, but for color printing.
TRANSPR
BLACK
SETTING
–2 to +2 in
increments of 1
Default =
0
As above, but for mono printing on
transparencies.
TRANSPR
COLOR
SETTING
–2 to +2 in
increments of 1
Default =
0
As above, but for color printing on
transparencies.
Summary of Contents for C5150n
Page 1: ......
Page 51: ...Replacing Consumables 51 6 Remove the adhesive tape from the underside of the cartridge ...
Page 69: ...Replacing Consumables 69 11 Close and latch the top cover ...
Page 74: ...Replacing Consumables 74 8 Close and latch the top cover ...
Page 78: ...Clearing Paper Jams 78 5 Close the rear exit 6 Close the top cover ...
Page 86: ...Clearing Paper Jams 86 3 Close the front cover ...
Page 88: ...Clearing Paper Jams 88 2 Remove any jammed sheets ...
Page 95: ...Clearing Paper Jams 95 2 Remove any jammed sheets 3 Close the front cover ...
















































