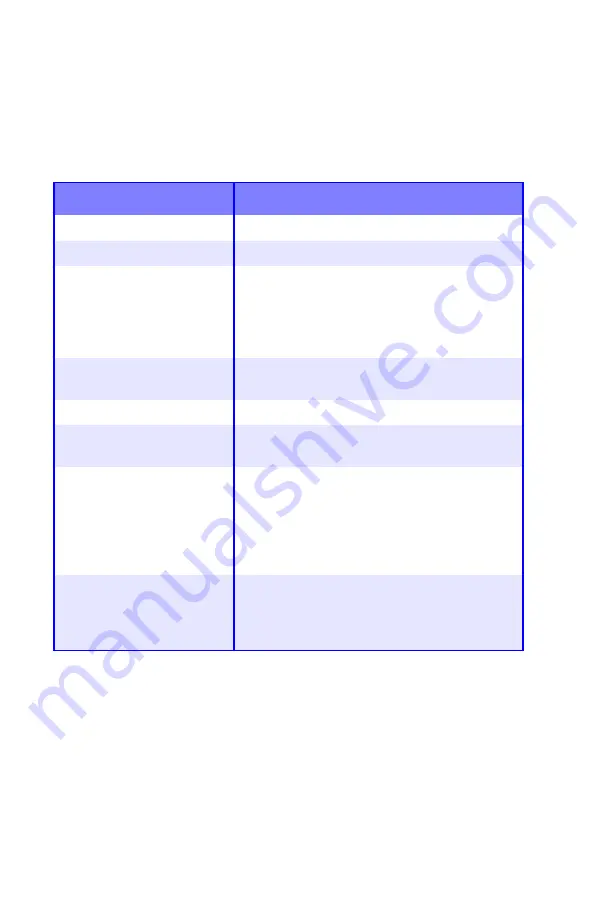
Printer Menu
•
45
Usage Menu
This menu is for information only, and provides an indication of
total usage of the printer and the expected life left in its
consumable items. This is particularly useful if you do not have a
full set of replacement consumables on hand and you need to
know how soon you will need them.
Item
Explanation
TOTAL PAGE COUNT
The total number of pages printed.
TRAY1 PAGE COUNT
The total number of pages fed from Tray 1.
TRAY2 PAGE COUNT
The total number of pages fed from optional
Tray 2.
Appears only if the optional Second Paper Tray
(see “Second Paper Tray” on page 111) is
installed.
MPT PAGE COUNT
The total number of pages fed from the
Multi-Purpose Tray.
COLOR PAGE COUNT
The total number of pages printed in color.
MONO PAGE COUNT
The total number of pages printed in
monochrome.
K DRUM LIFE
C DRUM LIFE
M DRUM LIFE
Y DRUM LIFE
BELT LIFE
FUSER LIFE
Percentage of life remaining in these
consumable items is indicated as nn%.
K TONER
C TONER
M TONER
Y TONER
Current remaining toner is indicated as nn%.
3k= standard cartridge
5K= high-capacity cartridge
Summary of Contents for C5150n
Page 1: ......
Page 51: ...Replacing Consumables 51 6 Remove the adhesive tape from the underside of the cartridge ...
Page 69: ...Replacing Consumables 69 11 Close and latch the top cover ...
Page 74: ...Replacing Consumables 74 8 Close and latch the top cover ...
Page 78: ...Clearing Paper Jams 78 5 Close the rear exit 6 Close the top cover ...
Page 86: ...Clearing Paper Jams 86 3 Close the front cover ...
Page 88: ...Clearing Paper Jams 88 2 Remove any jammed sheets ...
Page 95: ...Clearing Paper Jams 95 2 Remove any jammed sheets 3 Close the front cover ...
















































