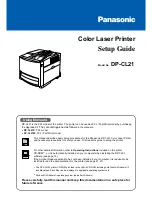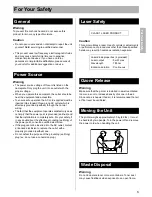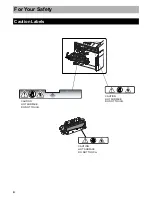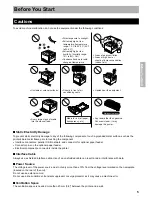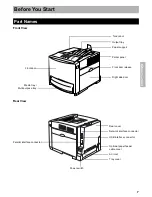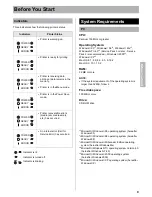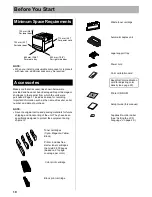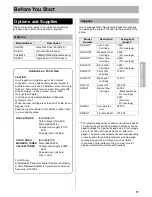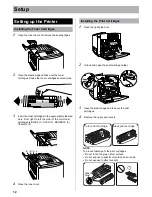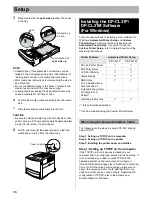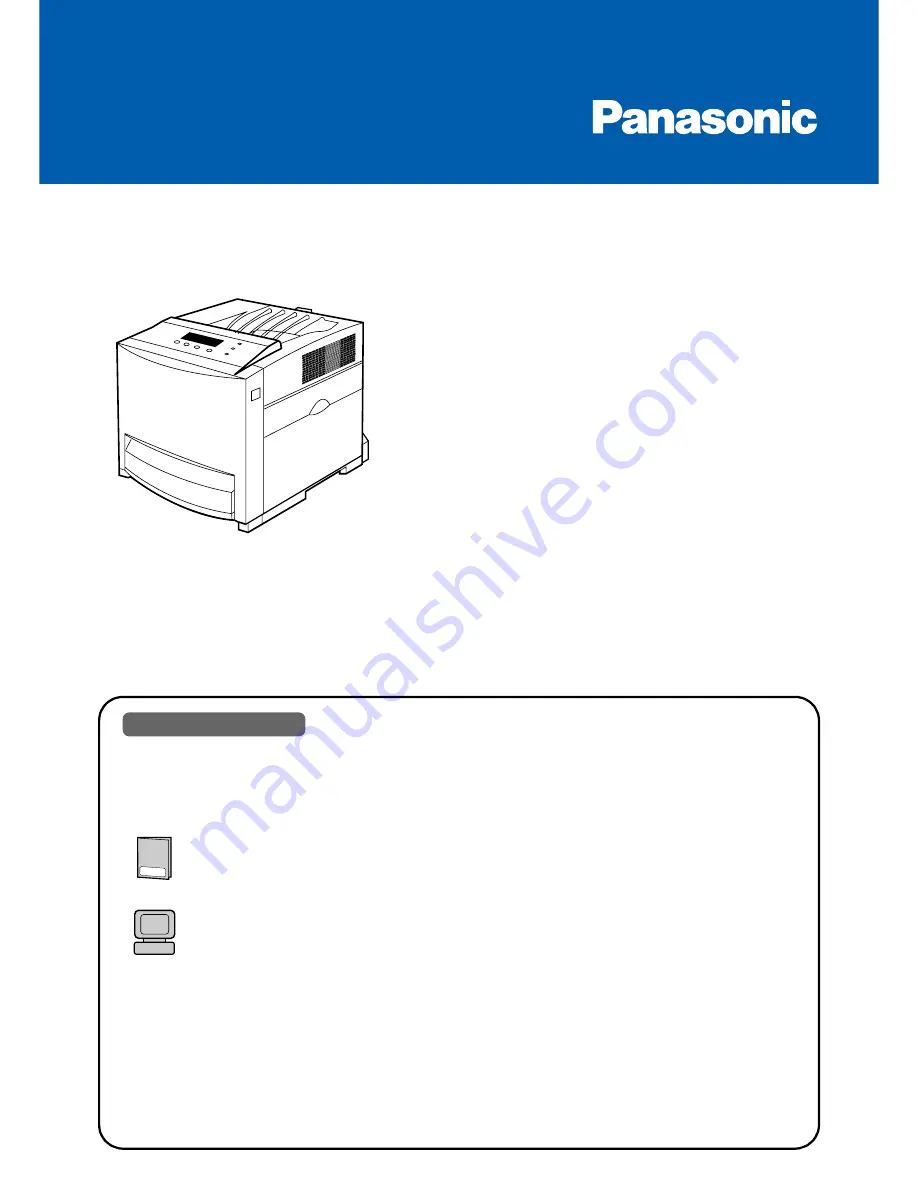
Color Laser Printer
Setup Guide
Model No.
DP-CL21
DP-CL21 is the PCL model of the printer. The printer can be used as PCL / PostScript model by purchasing
the Upgrade Kit.
They are distinguished as follows
in the manuals.
•
DP-CL21P
: PCL model
•
DP-CL21M
: PCL / PostScript model
This manual describes basic setup procedures for the Panasonic DP-CL21 Color Laser Printer
and necessary precautions for safety and use. First read this guide to setup the printer.
For other detailed information, refer to
Operating Instructions
included on the printer
CD-ROM*
1
, or it is automatically installed on your computer when installing the DP-CL21
software (see page 16).
If the Acrobat Reader application has not been installed in your computer, it is required to be
installed to read the documentation for the printer (see page 21, 27).
*1
The DP-CL21M printer CD-ROM provided is the Hybrid CD-ROM including both files for Windows
*
2
and Macintosh. Each files can be displayed in applicable operating system only.
*2
Microsoft
Windows
operating system (hereafter Windows)
Please carefully read this manual and keep this documentation in a safe place for
future reference.
Using Manuals:
Setup Guide
Model No.
KX-CL500/KX-CL510
Color Laser Printer