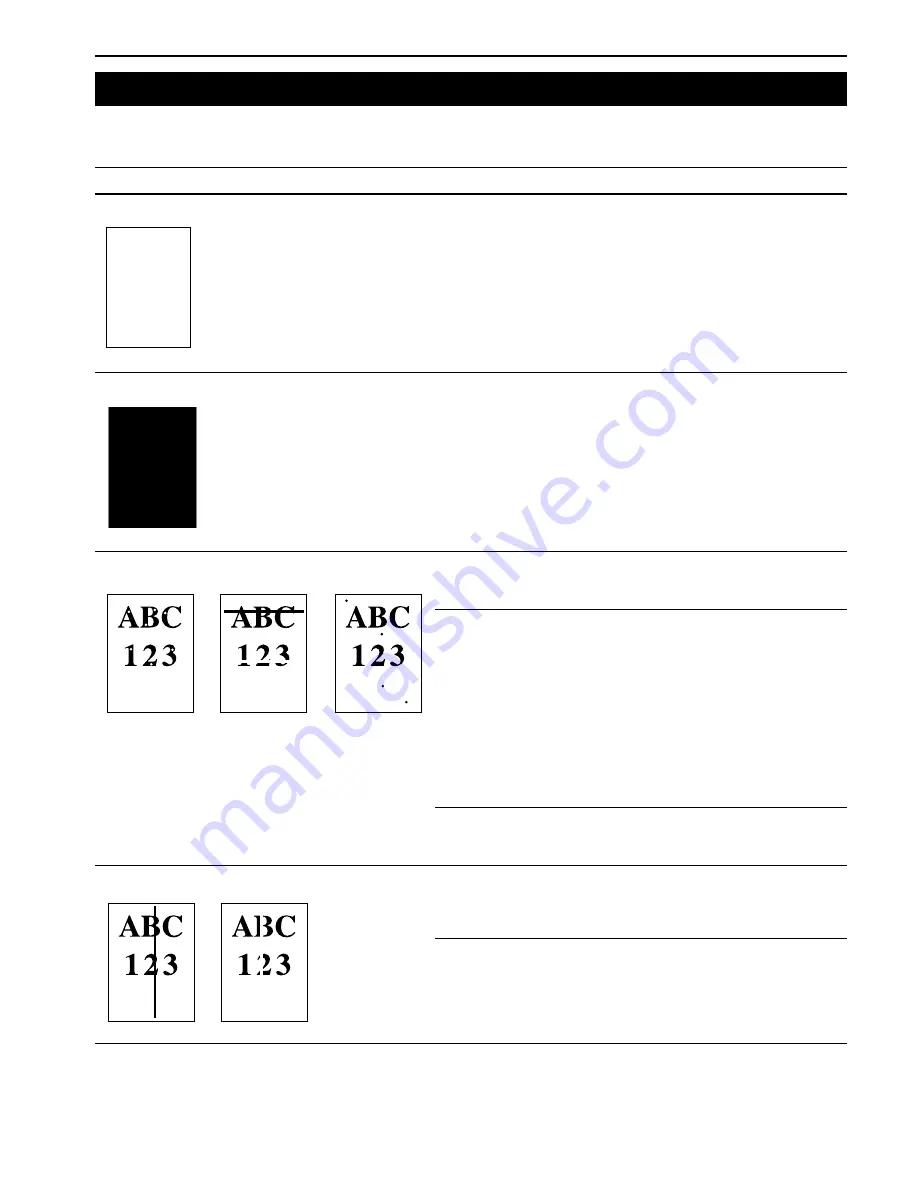
CHAPTER 4 TROUBLESHOOTING
4-2
As the following table shows, there are many possible causes of print quality problems, such as blank output. The troubleshooting
procedure for each type of problem is explained below. If you still cannot solve the problem, contact your Kyocera Mita dealer.
2. Print Quality Problems
Printed Results
Corrective Action
Completely blank printout
Check the toner container.
Open the printer front cover and check that the toner container is
correctly installed in the printer. See
Toner Container Replacement
on page 5-1
.
All-black printout
Check the main charger unit.
Open the printer front cover and check that the main charger unit is
correctly installed.
Dropouts, horizontal streaks, stray dots
Clean the charger wire.
Open the printer front cover. Pull the cleaning knob slowly in and out
a few times. See
Toner Container Replacement on page 5-1
.
Refresh drum.
See the following procedures in the operator panel and try cleaning
the drum surface using the printer’s built-in cleaning system.
1. Press the
MENU
key, and then press the or key to display
>Others
.
2. Press the key , and then press the or key to display
>Service >
.
3. Press the key, and then press the or key to display
>>Drum
.
And then press the
ENTER
key twice.
4. The message display shows
Please wait
, and then the drum
starts turning and stops after approx.3 minutes. The printer
reverts to
Ready
.
Clean the separator.
Open the printer left cover 1 and clean the separator with a cleaning
brush. See
Toner Container Replacement on page 5-1
.
Black or white vertical streaks
Check the operator panel.
If the
Toner low
message is displayed and the
! ATTENTION
indicator is flashing, install a new toner kit. See
Toner Container
Replacement on page 5-1
.
Clean the charger wire.
Open the printer front cover. Pull the cleaning knob slowly in and out
a few times. See
Toner Container Replacement on page 5-1
.
Table 4-2
(Continued on next page)
Summary of Contents for WP36/50
Page 1: ...1 1 1 Oc WP36 50 Operation Guide Education Services Oc Operation Guide English Version...
Page 12: ...1 1 Chapter 1 Names of Parts A B C D E F 2 3 4 1 0 9 8 7 6 5 H I J L K G Figure 1 1 Figure 1 2...
Page 94: ...Chapter 6 Fonts 6 2 PCL Scalable and Bitmap Fonts...
Page 95: ...Chapter 6 Fonts 6 3 KPDL Fonts 1...
Page 96: ...Chapter 6 Fonts 6 4 KPDL Fonts 2...
Page 115: ......






























