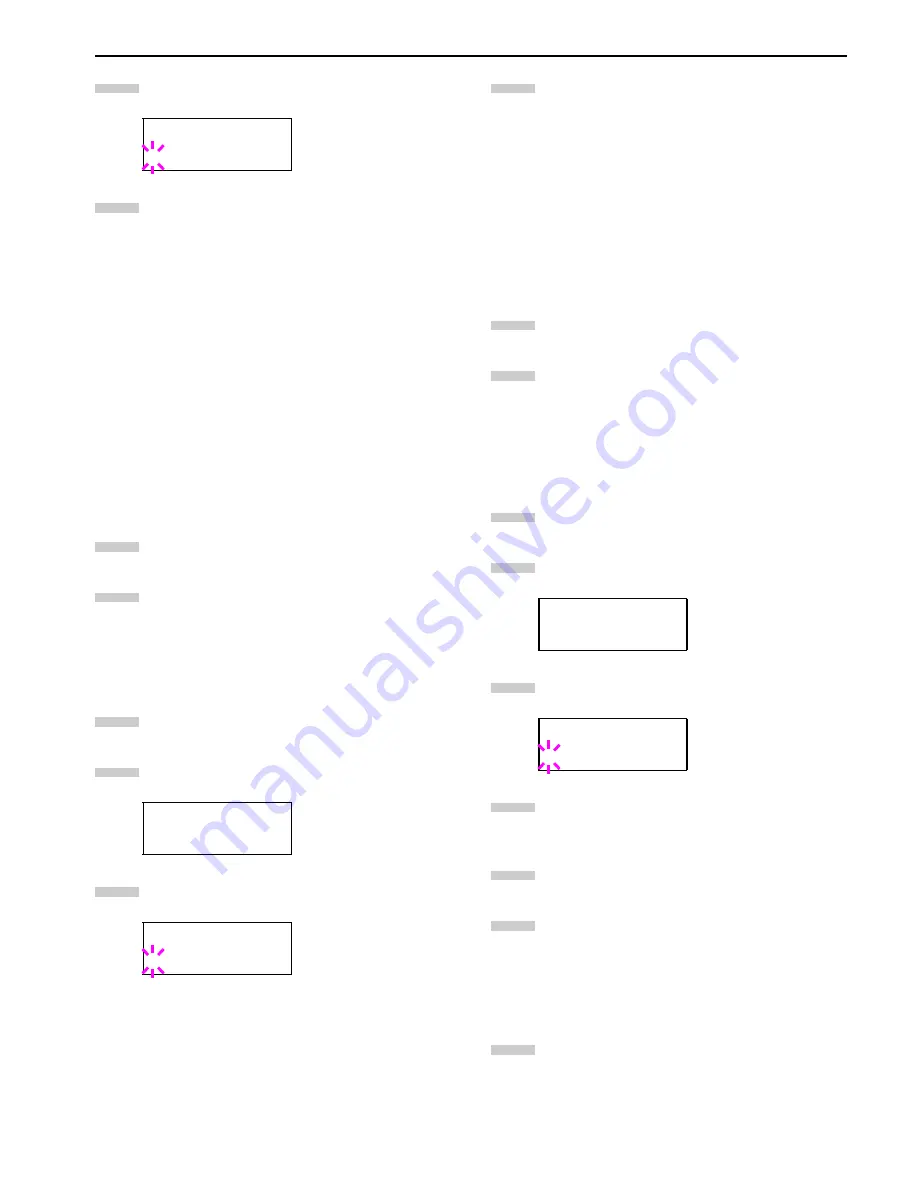
Chapter 3 Using the Operator Panel
3-47
Press the
ENTER
key. A blinking question mark (
?
)
appears.
Press the or key to display the desired paper
type. The display changes as shown below.
Custom (1 to 8)
Plain
Transparency
Preprinted
Labels
Bond
Recycled
Vellum
Rough
Letterhead
Color
Prepunched
Envelope
Cardstock
Thick
High quality
When the paper type to be customized is displayed,
press the
ENTER
key.
Press the key and proceed to
Setting the Paper
Weight
on the following page.
Setting the Paper Weight
You can set the paper thickness for your custom paper type
to be customized.
Display the custom paper type (see
Customizing
Paper Type on page 3-46
) and press the key.
Press the or key repeatedly until
>>Paper
Weight
appears.
Press the
ENTER
key. A blinking question mark (
?
)
appears.
Press the or key to display the desired paper
thickness. The display changes as shown below. For
details of the default setting for each paper type, see
Paper Type on page 2-5
.
Light
Normal 1
Normal 2
Normal 3
Heavy 1
Heavy 2
Heavy 3
Extra Heavy
When the desired paper thickness displayed, press
the
ENTER
key.
Press the
MENU
Key. The message display returns
to
Ready
.
Setting the Duplex Path
If the paper type is set to Custom, you can set whether or not
to enable duplex printing as follows. The default setting is
Enable.
Display the custom paper type (see
Customizing
Paper Type on page 3-46
) and press the key.
Press the or key repeatedly until
>>Duplex
Path
appears.
Press the
ENTER
key. A blinking question mark (
?
)
appears.
Select
Enable
or
Disable
using the or key.
For details of the default setting for each paper type,
see
Paper Type on page 2-5
.
Press the
ENTER
key.
Press the
MENU
key. The message display returns to
Ready
.
Resetting the Type Adjust
Resets the custom setting that are set in
Customizing Paper
Type on page 3-46
.
Press the
MENU
key.
>Type Adjust >
? Custom 1
>>Paper Weight
Normal 1
>>Paper Weight
? Normal 1
5
6
7
8
1
2
3
>>Duplex Path
Enable
>>Duplex Path
? Enable
4
5
6
1
2
3
4
5
6
1
Summary of Contents for WP36/50
Page 1: ...1 1 1 Oc WP36 50 Operation Guide Education Services Oc Operation Guide English Version...
Page 12: ...1 1 Chapter 1 Names of Parts A B C D E F 2 3 4 1 0 9 8 7 6 5 H I J L K G Figure 1 1 Figure 1 2...
Page 94: ...Chapter 6 Fonts 6 2 PCL Scalable and Bitmap Fonts...
Page 95: ...Chapter 6 Fonts 6 3 KPDL Fonts 1...
Page 96: ...Chapter 6 Fonts 6 4 KPDL Fonts 2...
Page 115: ......






























