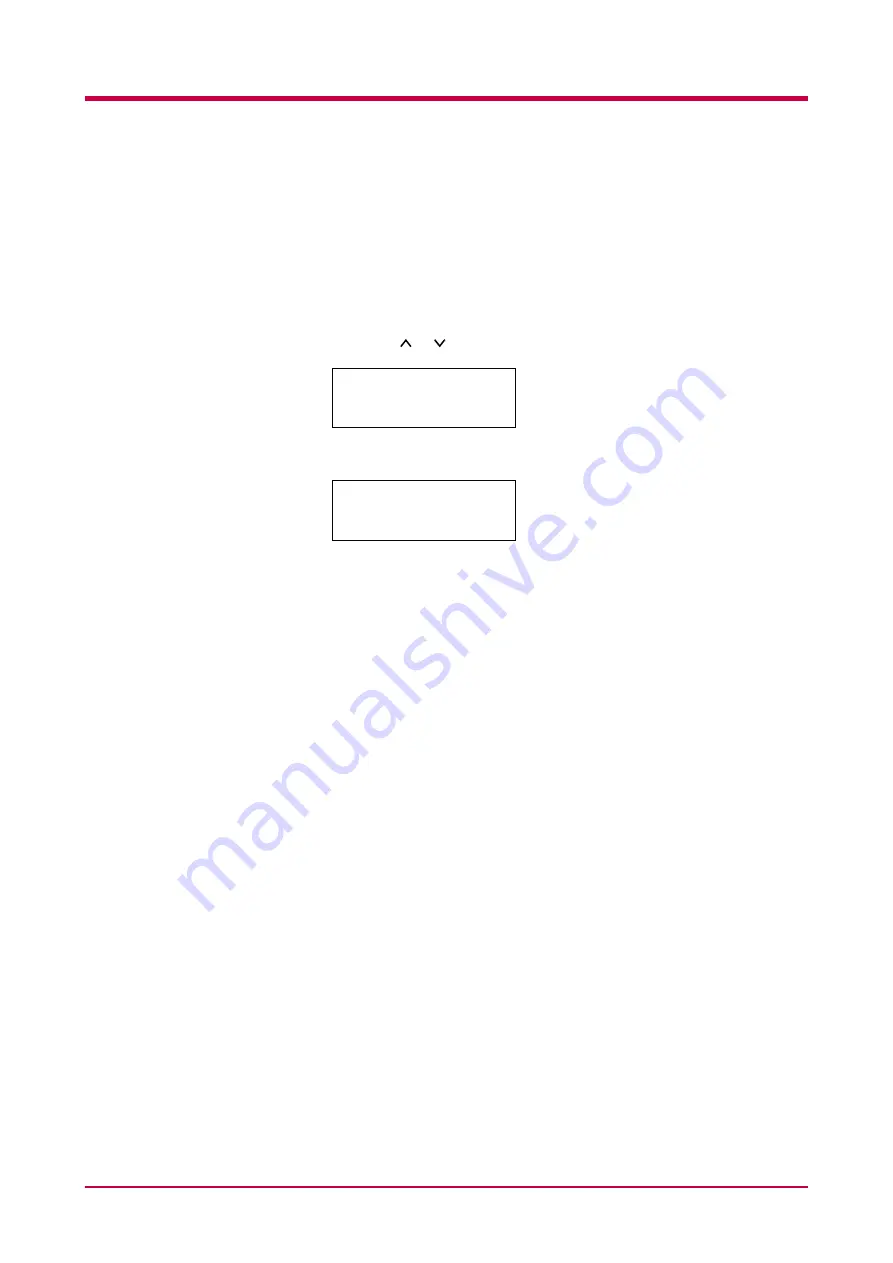
Printing Test Pages
1-14
Status Page
If you want to check the printer's current status, including memory
available and option settings, you can find the information you need on the
status page.
1
Press the
MENU
key.
2
Press the or key repeatedly until
Print Status Page
appears.
3
Press the
ENTER
key. A question mark (
?
) appears.
4
Press the
ENTER
key again. The printer prints a status page.
For a full description of the status page, see the following pages.
Print
Status Page
Print
Status Page ?
Summary of Contents for WP28
Page 1: ...1 1 1 Oc WP28 Operation Guide Education Services Oc Operation Guide English version...
Page 29: ...Printing Test Pages 1 13 MENU MAP FS 1920 Page Printer Sample MENU MAP...
Page 172: ...List of Fonts 5 4 Font number Font samples 68 69 70 71 72 73 74 75 76 77 78 79 80...
Page 173: ...List of Fonts 5 5 KPDL Fonts 1...
Page 174: ...List of Fonts 5 6 KPDL Fonts 2...
Page 218: ...C 1 Appendix C Specifications C...
Page 221: ...Glossary 1 Glossary C...
Page 224: ...Index 1 Index...
Page 227: ...2004 1 2003 2004 is a trademark of Kyocera Corporation...






























