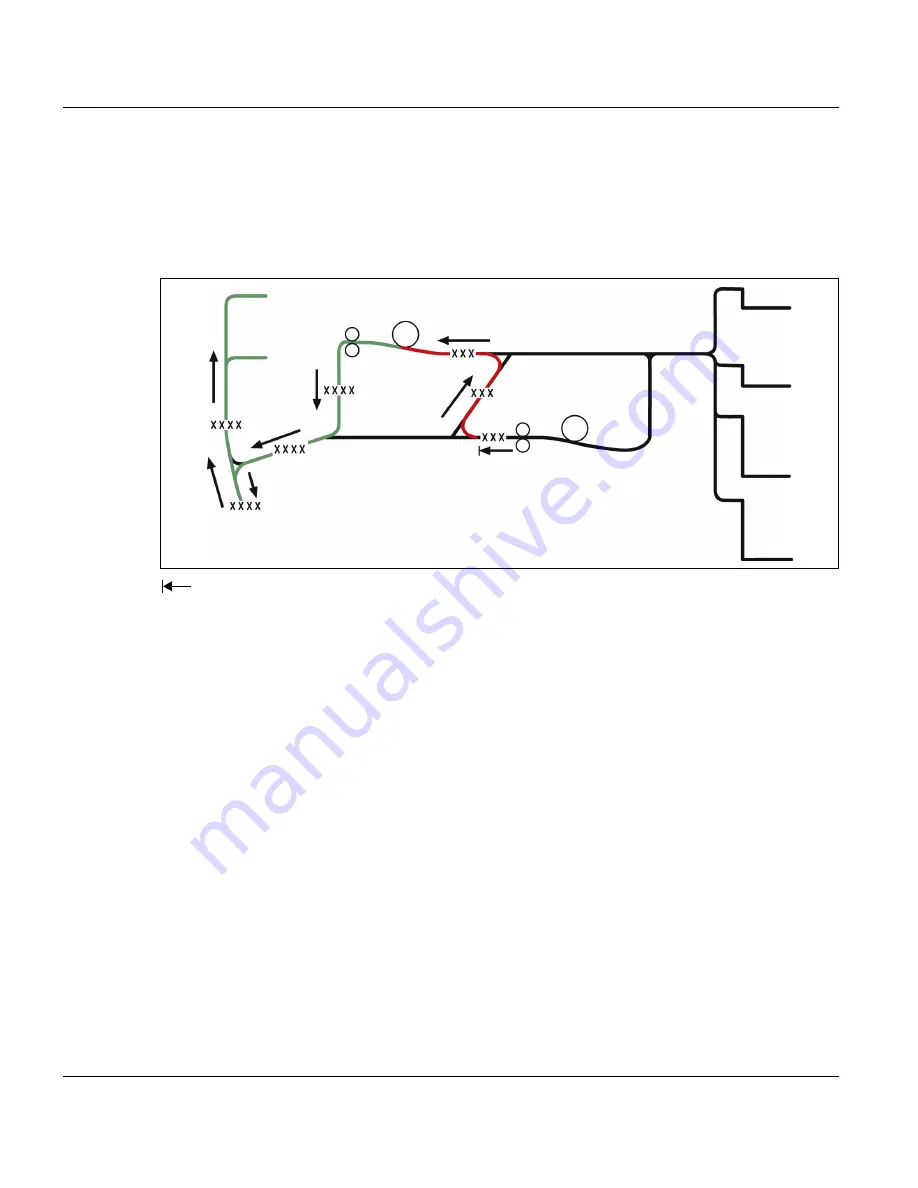
3.4.4.3 Printing on the back side with the second color
44
A29246-X17-X-4-7680 / do301.fm
3.4.4.3 Printing on the back side with the second color
After leaving the lower print unit, the paper is conveyed directly to the upper print unit which
adds the second color to the print image on the back side. The paper is then conveyed via
turning bay 2 to the paper output.
: Start of stage 3
-xxx-: Path taken by paper after printing of first part of image on back side
-xxxx-: Path taken by paper after both colors are printed on back side
Turning bay 2: Face down turning bay
Turning bay 2:
Summary of Contents for VarioPrint 5000
Page 1: ...Océ Océ Operating Manual Océ VarioPrint 5000 ...
Page 4: ......
Page 24: ...1 8 Statutory requirements 14 A29246 X17 X 4 7680 all103 fm ...
Page 56: ...3 5 Interposer 46 A29246 X17 X 4 7680 do301 fm ...
Page 74: ...4 2 3 Menu display 64 A29246 X17 X 4 7680 do401 fm ...
Page 82: ...4 3 2 3 Change language 72 A29246 X17 X 4 7680 all_allg3 fm ...
Page 168: ...5 9 6 Calculation and input of shrinkage compensation 158 A29246 X17 X 4 7680 do501 fm ...
Page 360: ......
















































