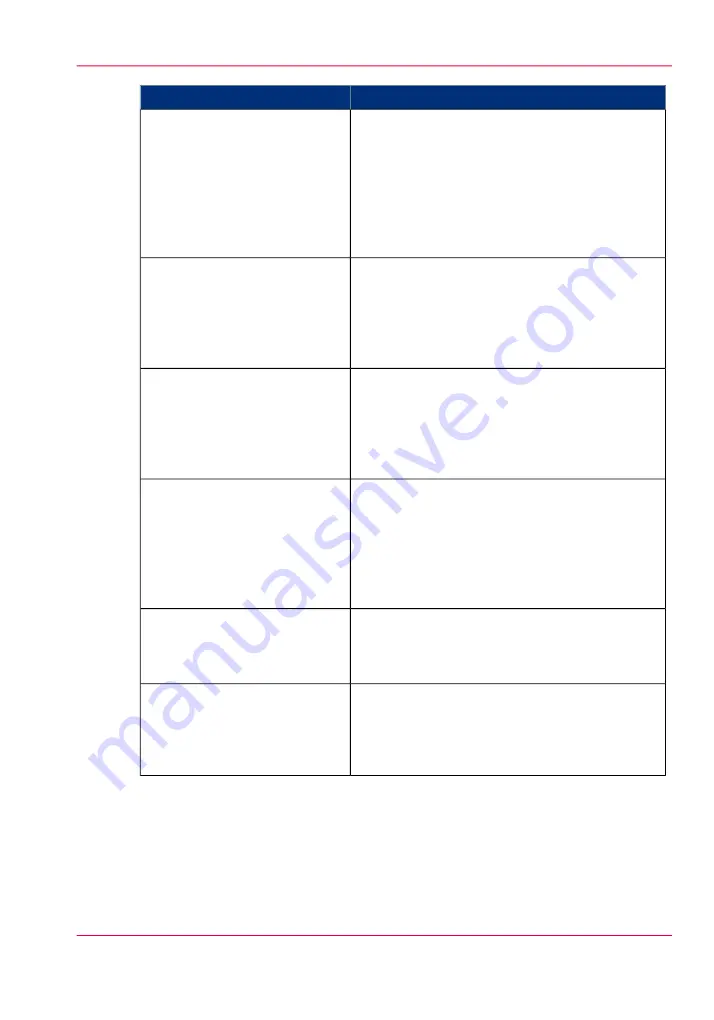
Troubleshoot
Event message
The file contains some non-printable pages.
• The file could be corrupt.
• The graphic commands in the file could be
missing .
• The shift setting could be set to a value that
causes the image to move completely off the
paper.
'No pages were generated when
processing the document'
This message can appear when the printer is reboot-
ed after a power failure and some documents in
the printer spool are corrupt.
• Reprint the job from the submission applica-
tion or from the Smart Inbox.
'Job deleted because it is not re-
coverable (data is corrupt or in-
complete)'
This message can appear when the printer is reboot-
ed after a power failure and some documents in
the printer spool cause software problems.
• Reprint the job from the submission applica-
tion or from the Smart Inbox.
'Job deleted because it causes a
software crash in the printer'
The job was deleted from the jobs queue because
the media request timeout expired and the 'Action
after media request time-out' is set to 'Delete the
job'
• Reprint the job from the submission applica-
tion or from the Smart Inbox.
'Job was deleted from the queue
after a media request timeout'
• For Postscript and PDF files, check if the
Adobe
©
PostScript
®
3 / PDF option is autho-
rized.
'Job cannot be printed because
the required PS/PDF license is
not available'
• Click 'Configuration' - 'Connectivity' and
move to the 'Printer languages' header. Check
whether printing of this printer description
language is 'Enabled'.
'Job cannot be printed because
the required PDL is disabled'
Result
If you are unable to fix the problem with the help of the event messages in Océ Express
WebTools, then look at the other “How to...” entries in this manual
original jam (Océ PlotWave 900scanner)’
.
Chapter 12 - Solve problems
297
How to correct a problem with the help of Océ Express WebTools
Summary of Contents for PlotWave 900
Page 1: ...o Oc PlotWave 900 Serious Power User manual Operating information...
Page 11: ...Chapter 1 Introduction...
Page 28: ...Chapter 1 Introduction 28 Working area...
Page 29: ...Chapter 2 Get to know the Oc Plot Wave 900 system...
Page 44: ...Chapter 2 Get to know the Oc PlotWave 900 system 44 Online Offline button...
Page 45: ...Chapter 3 Define your workflow with Oc Express WebTools...
Page 128: ...Chapter 3 Define your workflow with Oc Express WebTools 128 Delete a Smart Inbox...
Page 129: ...Chapter 4 Use the Oc PlotWave 900 to print...
Page 142: ...Chapter 4 Use the Oc PlotWave 900 to print 142 Print a job from the Smart Inbox...
Page 143: ...Chapter 5 Use the Oc PlotWave 900 scanner to copy...
Page 169: ...Chapter 6 Use the Oc TDS600 scanner to copy...
Page 197: ...Chapter 7 Use Oc Mobile Printing and Scanning...
Page 211: ...Chapter 8 Special copy and scan jobs...
Page 241: ...Chapter 9 The Folder Reinforcement unit and Belt unit...
Page 255: ...Chapter 10 Oc Double Decker Pro...
Page 262: ...Chapter 10 Oc Double Decker Pro 262 How to set the media separation method...
Page 263: ...Chapter 11 System maintenance...
Page 291: ...Chapter 12 Solve problems...
Page 328: ...Chapter 12 Solve problems 328 Other problems...
Page 329: ...Chapter 13 Support...
Page 335: ...Chapter 14 License management...
Page 347: ...Chapter 15 Account management...
Page 356: ...Chapter 15 Account management 356 Enable account management in the Oc Express WebTools...
Page 357: ...Chapter 16 Software options...
Page 359: ...Chapter 17 Network and Security set tings...
Page 361: ...Appendix A System specifications...
Page 379: ...Appendix B Reader s comment sheet...
Page 393: ...Working area printing system 27 Z Zoom Setting 162 Zoom factor Zoom factor 185 393 Index...
Page 394: ...2...
Page 395: ...2...
















































