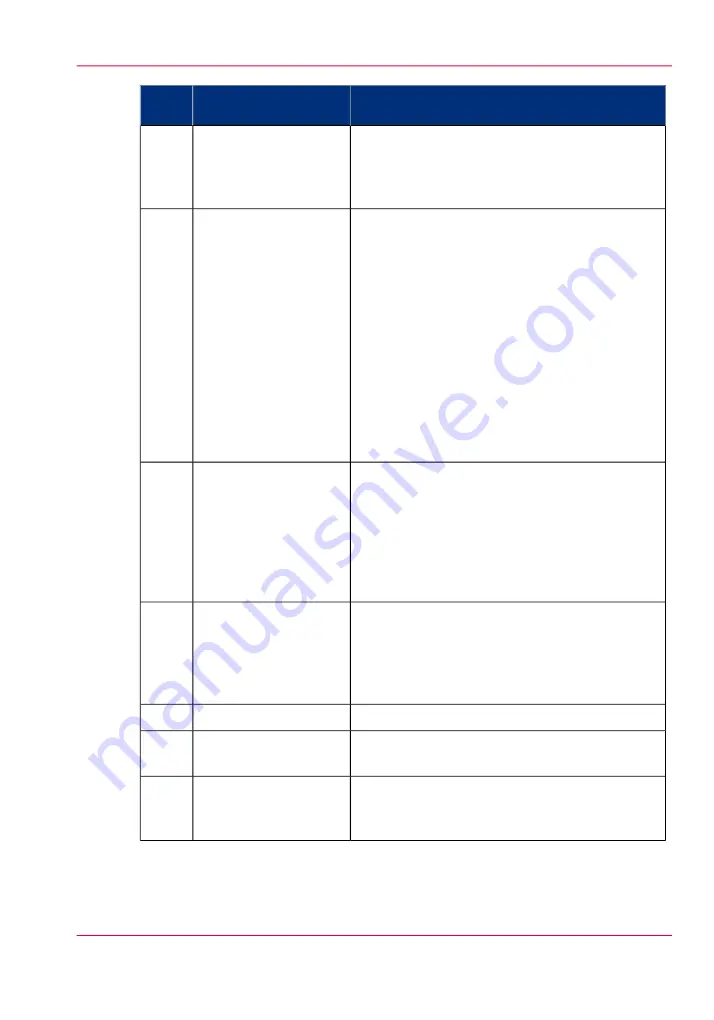
Description
Name
Num-
ber
If you want to copy onto a material type or size
that is not available in one of the roll compart-
ments, press the manual feed key. The key is locat-
ed on the right section of the operator panel.
Manual feed key
5
If you select auto roll, the Océ PlotWave 900 will
try to use a roll format that matches the original
size. After inserting the original, the roll that is
used is indicated on the operator panel. When
auto roll is selected, the Océ PlotWave 900 will
look for a matching roll of the ‘Standard’ copy
material. If such a roll is not found, it will try to
find a matching roll of another type of material.
The key operator can define the ‘Standard’ copy
material. When automatic zoom is selected on the
operator panel display, together with auto roll, the
size of the matching roll does not necessarily have
to be the same as the size of the original.
Auto roll key
6
The orange key marked with C is located at the
bottom of the central section of the operator panel.
Press the Correction key one time to reset the se-
lected setting to its default value. Press the Correc-
tion key two times to reset the numeric display to
‘1’. Press the Correction key three times to return
to the first screen on the display.
Correction key
7
The keys with numbers on the lower part of the
middle operator panel are used to specify numbers.
Values you can set with the numeric keys include:
the number of copies or sets up to a maximum of
999, zoom factor, user id, and account id.
Numeric keys
8
Function keys
9
Displays the number of sets or copies, set with the
numeric keys.
Numeric display
10
Use the green Start key to start the feeding of the
original, to restart the scan process, or for other
purposes such as to mark the end of a set.
Start key
11 /
B
Chapter 5 - Use the Océ PlotWave 900 scanner to copy
145
Scanner operator panel
Summary of Contents for PlotWave 900
Page 1: ...o Oc PlotWave 900 Serious Power User manual Operating information...
Page 11: ...Chapter 1 Introduction...
Page 28: ...Chapter 1 Introduction 28 Working area...
Page 29: ...Chapter 2 Get to know the Oc Plot Wave 900 system...
Page 44: ...Chapter 2 Get to know the Oc PlotWave 900 system 44 Online Offline button...
Page 45: ...Chapter 3 Define your workflow with Oc Express WebTools...
Page 128: ...Chapter 3 Define your workflow with Oc Express WebTools 128 Delete a Smart Inbox...
Page 129: ...Chapter 4 Use the Oc PlotWave 900 to print...
Page 142: ...Chapter 4 Use the Oc PlotWave 900 to print 142 Print a job from the Smart Inbox...
Page 143: ...Chapter 5 Use the Oc PlotWave 900 scanner to copy...
Page 169: ...Chapter 6 Use the Oc TDS600 scanner to copy...
Page 197: ...Chapter 7 Use Oc Mobile Printing and Scanning...
Page 211: ...Chapter 8 Special copy and scan jobs...
Page 241: ...Chapter 9 The Folder Reinforcement unit and Belt unit...
Page 255: ...Chapter 10 Oc Double Decker Pro...
Page 262: ...Chapter 10 Oc Double Decker Pro 262 How to set the media separation method...
Page 263: ...Chapter 11 System maintenance...
Page 291: ...Chapter 12 Solve problems...
Page 328: ...Chapter 12 Solve problems 328 Other problems...
Page 329: ...Chapter 13 Support...
Page 335: ...Chapter 14 License management...
Page 347: ...Chapter 15 Account management...
Page 356: ...Chapter 15 Account management 356 Enable account management in the Oc Express WebTools...
Page 357: ...Chapter 16 Software options...
Page 359: ...Chapter 17 Network and Security set tings...
Page 361: ...Appendix A System specifications...
Page 379: ...Appendix B Reader s comment sheet...
Page 393: ...Working area printing system 27 Z Zoom Setting 162 Zoom factor Zoom factor 185 393 Index...
Page 394: ...2...
Page 395: ...2...






























